Welcome to the EYESEE Solution support
-
EYESEE SOLUTION
-
GETTING STARTED
-
EYESEE DRONE
-
EYESEE CLOUD
-
EYESEE APP
-
EYESEE TUTORIALS
-
Q&A
-
- As a drone for logistics automation, what types of labels and barcodes can it read?
- Can the drone operate at the same time as other equipment and machinery in the warehouse?
- Do I need to modify my deposit to use EYESEE Drone? Can I use any of my existing labels?
- Does EYESEE Drone work with bulk storage, ground storage or picking areas?
- Does EYESEE support RFID?
- Does the EYESEE solution work in a negative-temperature warehouse?
- How do I create a warehouse map?
- How does the EYESEE drone navigate its way around the warehouse?
- How long does it take to scan a warehouse?
- Is the drone able to count stocks?
- Is the drone compatible with all the WMS on the market?
- Is the drone fully autonomous?
- What is the battery life of the EYESEE Drone?
-
< All Topics
Generate a mapping
Updated26 February 2024
ByDiandra Cristache
A map is a 2D representation of a warehouse aisle face.
To access this menu, go to Warehouse menu . Click on the desired warehouse to enter its area.
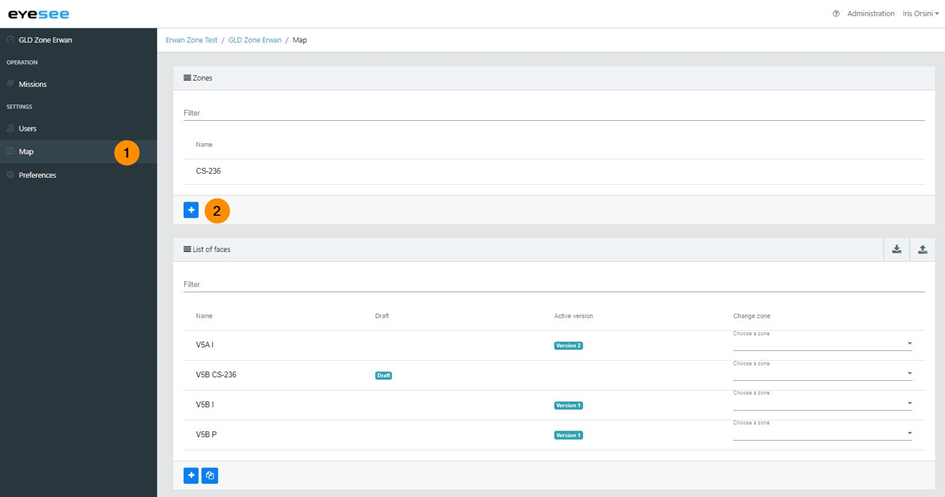
1. In the left-hand menu, click on Map
Mapping is divided into two parts: zones and faces.
In order to manage sector mappings, it is possible to define zones: a zone corresponds to a cell.
Each zone is made up of one or more faces. There are accessible from this page or by selecting a zone.
It is essential that the faces’ location coding belonging to a particular zone respects the same naming rule.
Table of Contents
