Create an acquisition
An acquisition is a piece of information retrieved and saved by the drone at a specific moment.
3 acquisition types:
- Scanner: the information is picked up by the drone scanner Zebra barcode reader.
- Photo: the information retrieved is a picture or a screen shot.
- Interest point: the acquisition is triggered by the operator.
Scanner acquisition
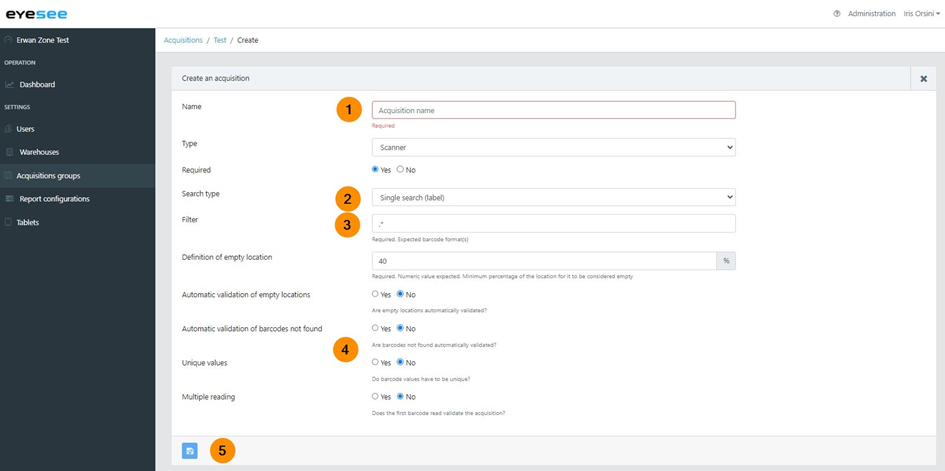
1. Enter a name and choose if it is required or not
2. Select the search type:
- Single search (label)
- Dual search (label + boxes)
3. Write a filter: you need to create a regular expression (RegEx) for the acquisition.
A RegEx is a pattern (or filter). It accepts a certain set of characters and rejects the rest.
- If a barcode does not correspond to the regular expression defined in the scanner acquisition filter, it is not retrieved by the drone
- If it corresponds, the drone retrieves the piece of information and flies to the next location
To help you, please open the RegEx Guide.
In this document, you will find the meaning of each character and a list of the 5 most commonly used filters.
You will be able to test your RegEx from a specific menu on the tablet.
The 6 most used filters:
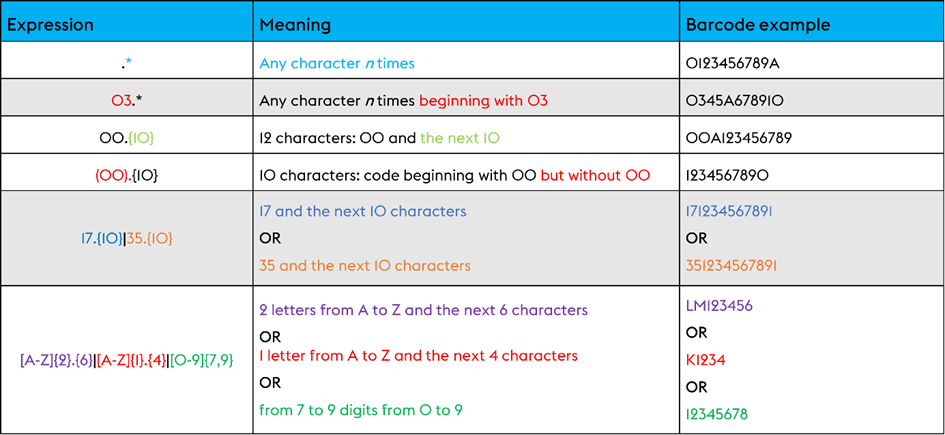
4. Select:
- Definition of empty location: Minimum percentage of the location to be considered empty
High pallets (same height) = small percentage: 30 / 40%
Small, medium and high pallets mix = high percentage: 70 / 80%
The value should be defined on site with the EYESEE trainer.
Flying with automatic validation of empty locations can lead to errors.
Two examples of different configuration:
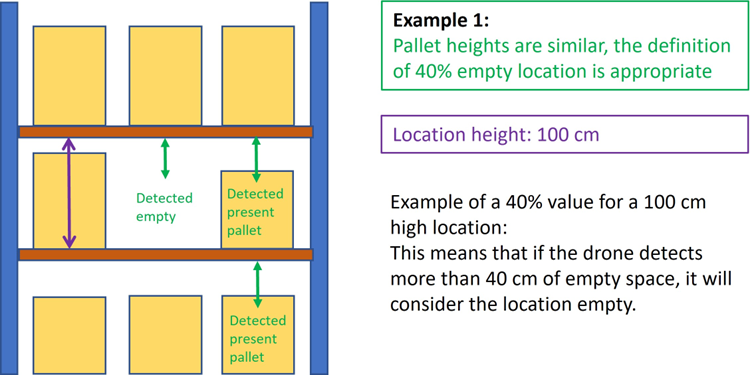
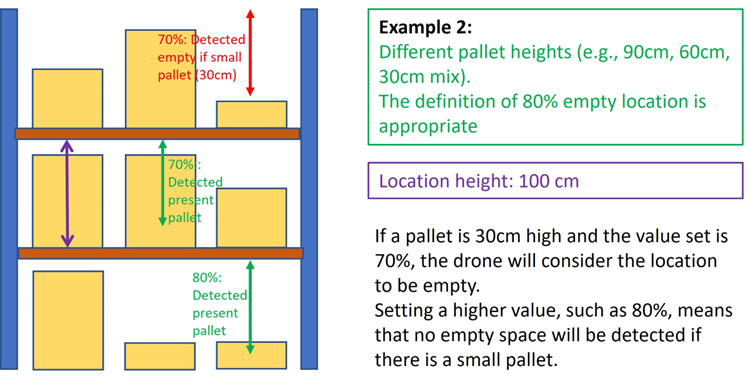
- Automatic validation of empty locations: Select if empty locations are automatically validated by the drone.
- Automatic validation of barcodes not found: Select if barcodes not found are automatically validated by the drone.
- Unique values: Select « yes » if a barcode is unique for a single location.
- Multiple reading: Select « no » if the first read barcode validates the acquisition. Select « yes » if many barcodes match the rule defined in the regular expression (they will all be returned).
Ex: If 2 boxes with 2 labels are in the same pallet, you need to specify it in the mapping.
5. Save.
Photo acquisition
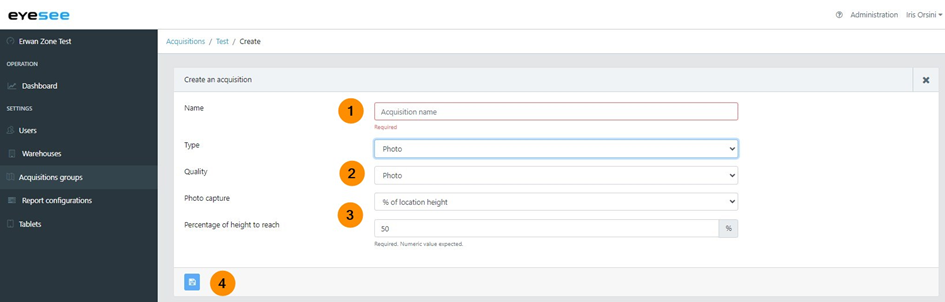
1. Enter a name
2. Select the picture quality:
- Photo : HD photo
- Screen: screenshot (recommended)
- Choose the picture format (JPEG recommended)
Picture sizes:
- HD photo: 1.5 to 2 Mb
- Screenshot : 500 ko
N.B.: whatever the image quality selected, taking a photo has no effect on the quality of barcode reading. The only purpose of the photos is to confirm whether or not a label is legible and, if so, the general condition of a pallet.
3. Choose picture capture: reading barcode or % height location. In this case, define height location percentage to reach.
4. Save.
It is recommended that all labels be placed in the right position if not already in place.
Interest Point acquisition
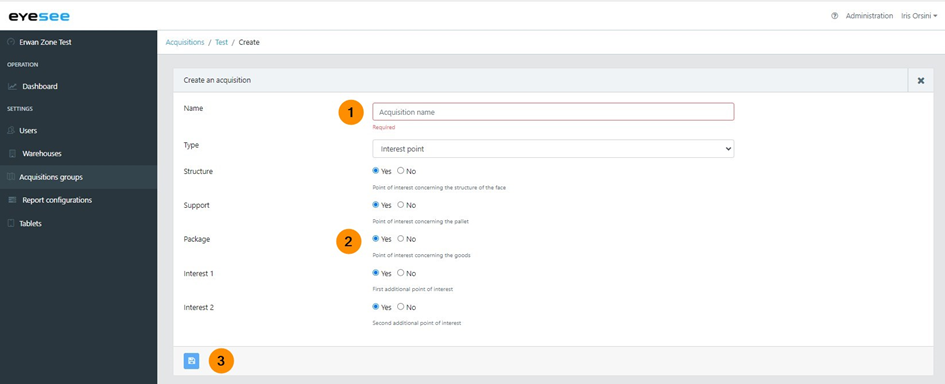
1. Enter a name.
2. Select parameters:
- Structure: facestructure
- Support: pallet
- Packages
- Interest 1 / Interest 2: allows you to specify particular interest point for a damaged package/pallet, rack, coloured pallet, etc.
3. Save.
For more details:
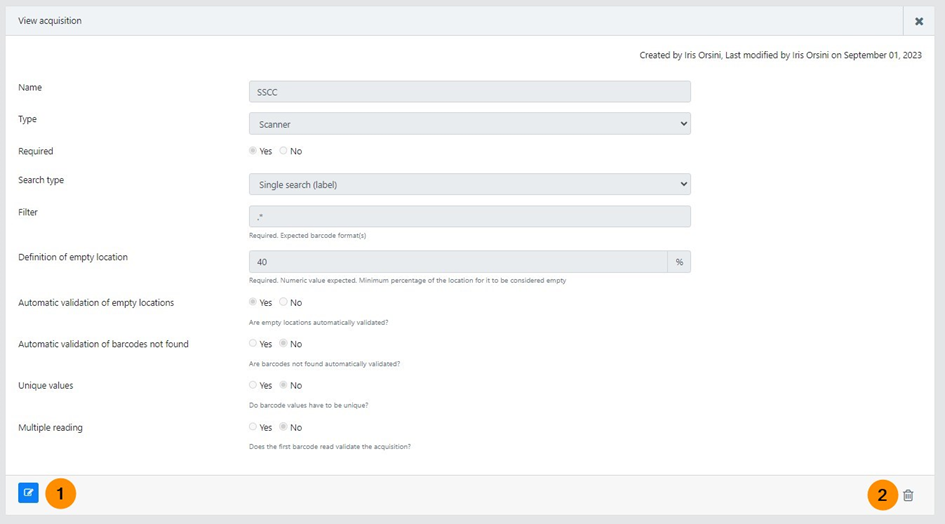
1. To modify an acquisition: click on the modification icon and save.
2. To delete an acquisition: click on the delete icon and save.
