Welcome to the EYESEE Solution support
-
EYESEE SOLUTION
-
GETTING STARTED
-
EYESEE DRONE
-
EYESEE CLOUD
-
EYESEE APP
-
EYESEE TUTORIALS
-
Q&A
-
- As a drone for logistics automation, what types of labels and barcodes can it read?
- Can the drone operate at the same time as other equipment and machinery in the warehouse?
- Do I need to modify my deposit to use EYESEE Drone? Can I use any of my existing labels?
- Does EYESEE Drone work with bulk storage, ground storage or picking areas?
- Does EYESEE support RFID?
- Does the EYESEE solution work in a negative-temperature warehouse?
- How do I create a warehouse map?
- How does the EYESEE drone navigate its way around the warehouse?
- How long does it take to scan a warehouse?
- Is the drone able to count stocks?
- Is the drone compatible with all the WMS on the market?
- Is the drone fully autonomous?
- What is the battery life of the EYESEE Drone?
-
< All Topics
Copy a face
Updated26 February 2024
ByDiandra Cristache
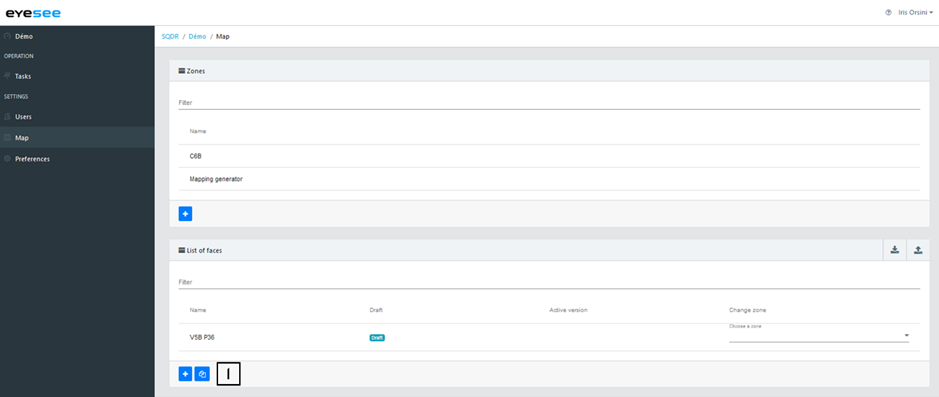
1. In the Map menu, click on the copy icon at the bottom of the faces list

2. Enter the new face name
3. Click on « Next step »
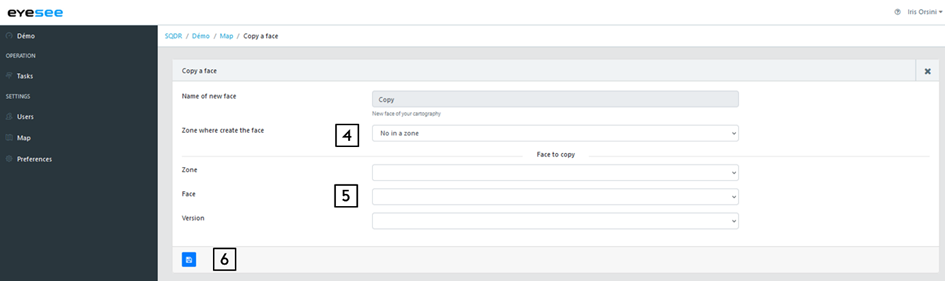
4. Select the zone where the face will be created (or ‘No in a zone’: in the root)
5. Then, the zone, the face, and the version to copy
6. Save
It is possible to clone an activated face.
By clicking on an activated face, you will be able to see a cloning icon:
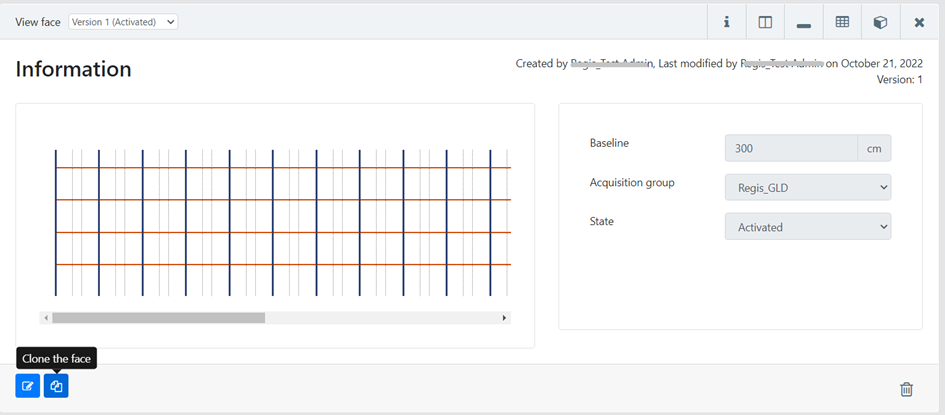
This icon only displays on the activated faces view, it is not for the faces with a draft status.
The face copy includes the copy of the physical structure face (level number, bays, level width, beams thickness, etc), and the face addressing. The location names will be identical.
Table of Contents
