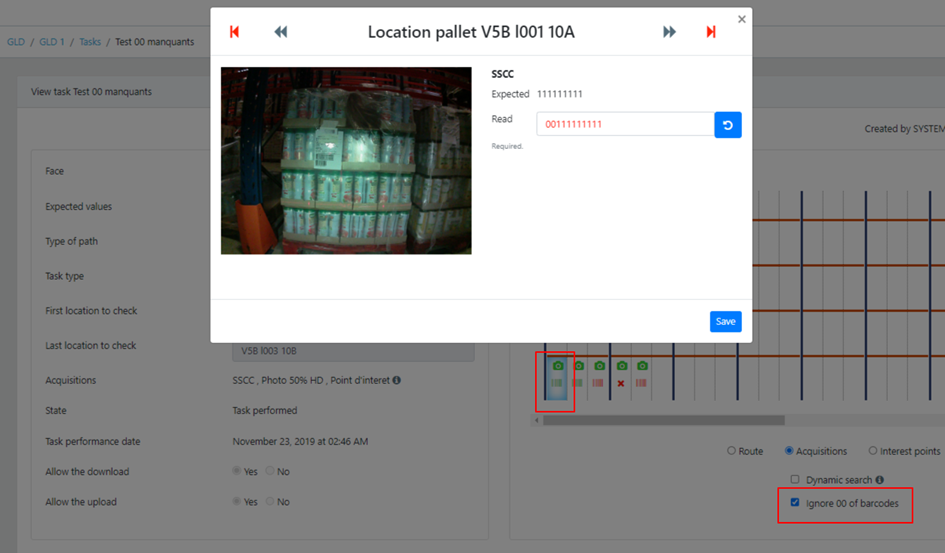Consult and visualize the mission results
On EYESEE Cloud:
Now, the state mission is « Task performed ». To consult it, click on its name.
Acquisition icons details:
Mouse over on ‘i’ icon display the meaning of each icon.
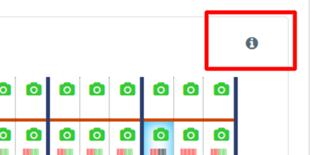
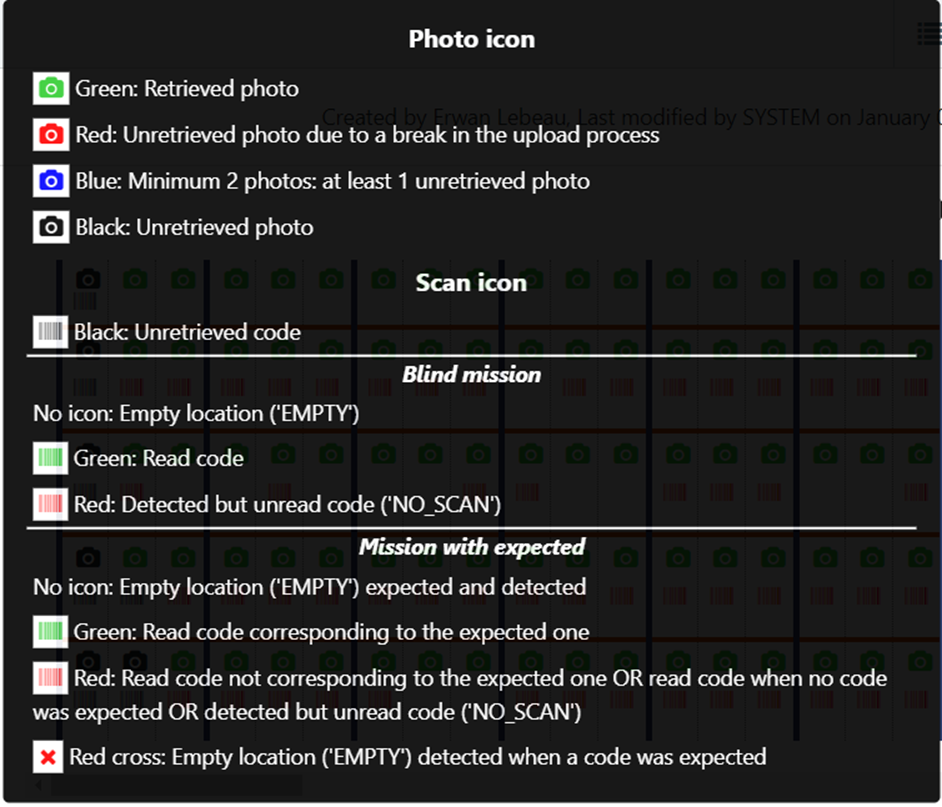
Overview of a blind mission details:
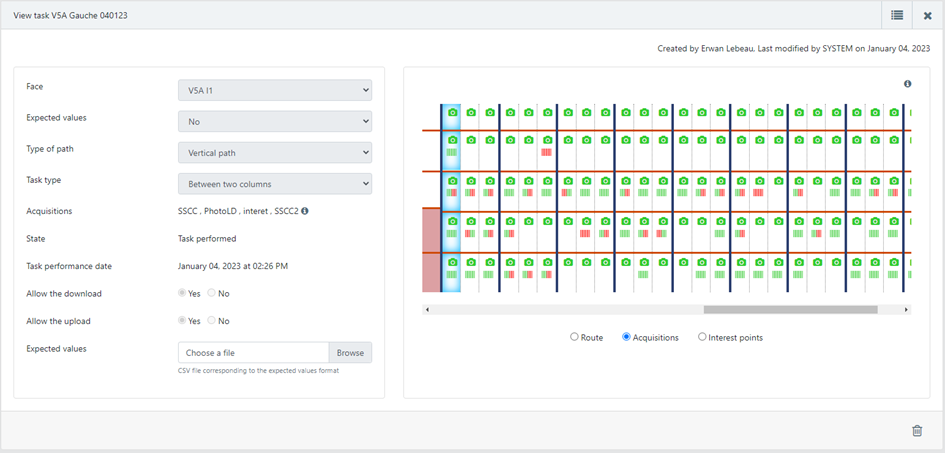
By clicking on a location, you can visualize the acquisitions retrieved by the drone:
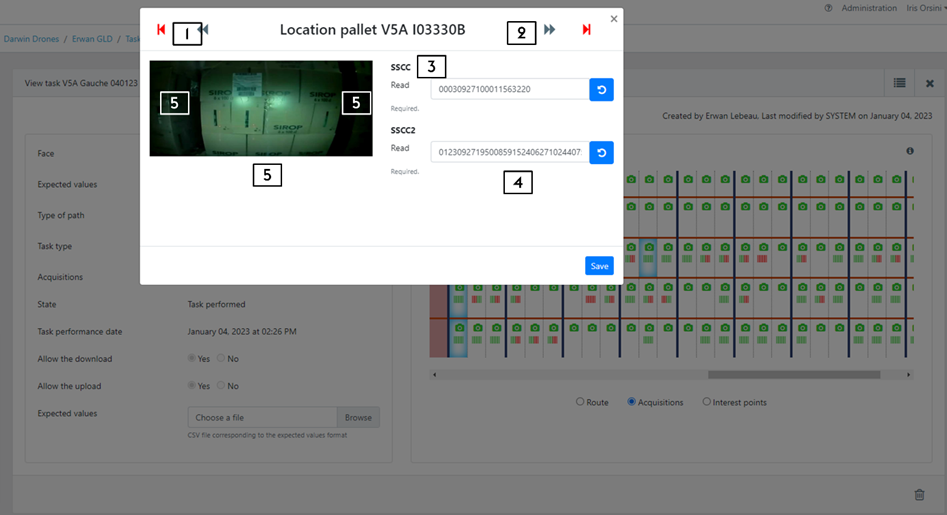
1. Use the red arrow icon to click through one location error to another
2. Use the black arrows to click through one location to another
3. Scanner acquisition name
4. Barcode which was read by the drone
5. If there are several photo acquisitions, click through the photos taken by the drone.
To compare a blind mission results directly on EYESEE Cloud, it is possible to import a CSV file of expected in this field:
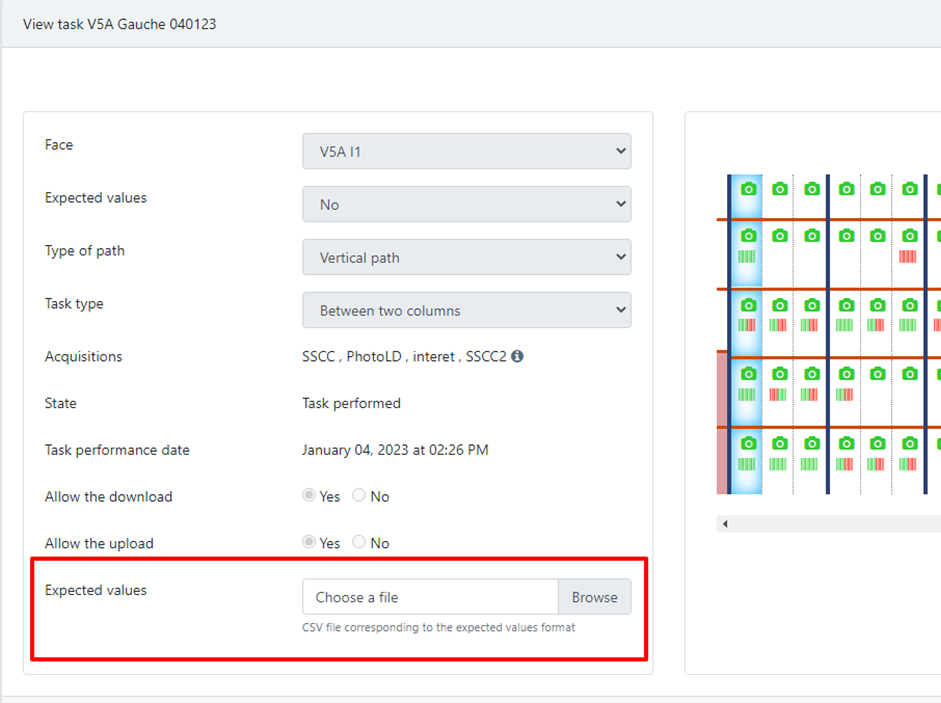
Once the file is imported, the list of locations with expected covered displays below, and the icons colors update according to the matches:
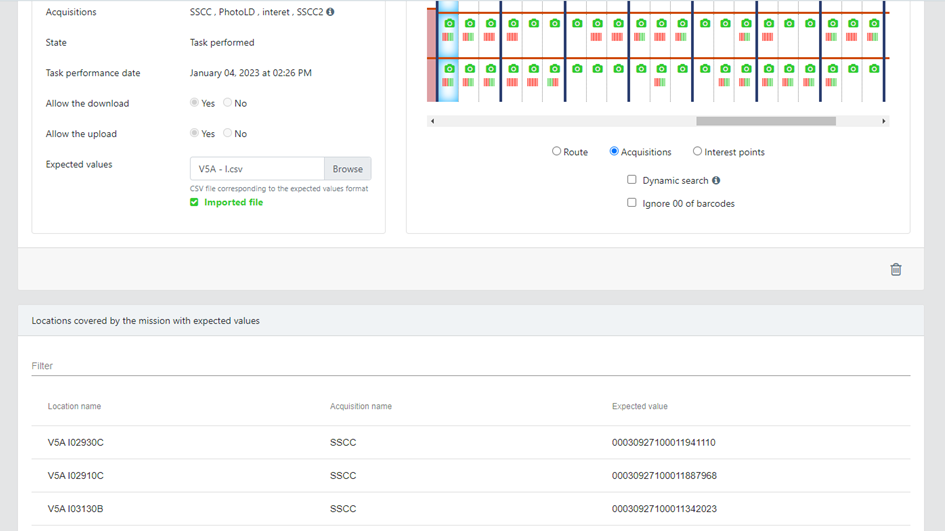
By clicking on a location where there is an expected, the expected code displays:
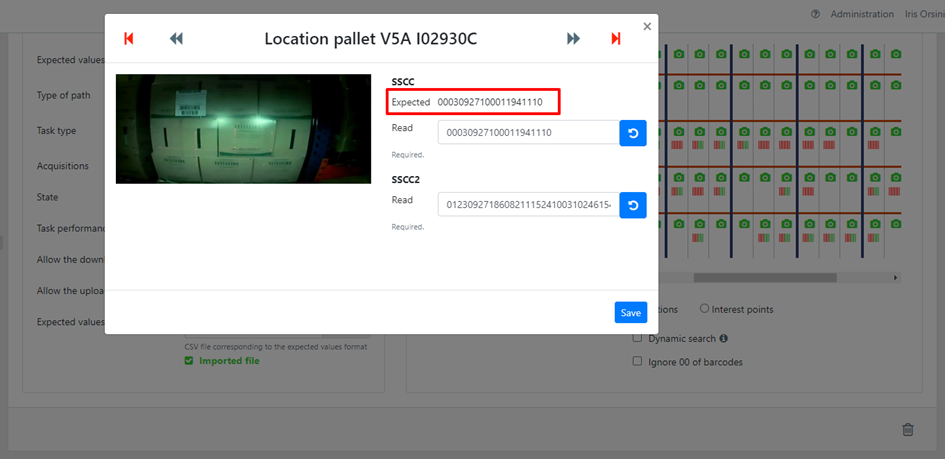
Overview of a mission with expected details:
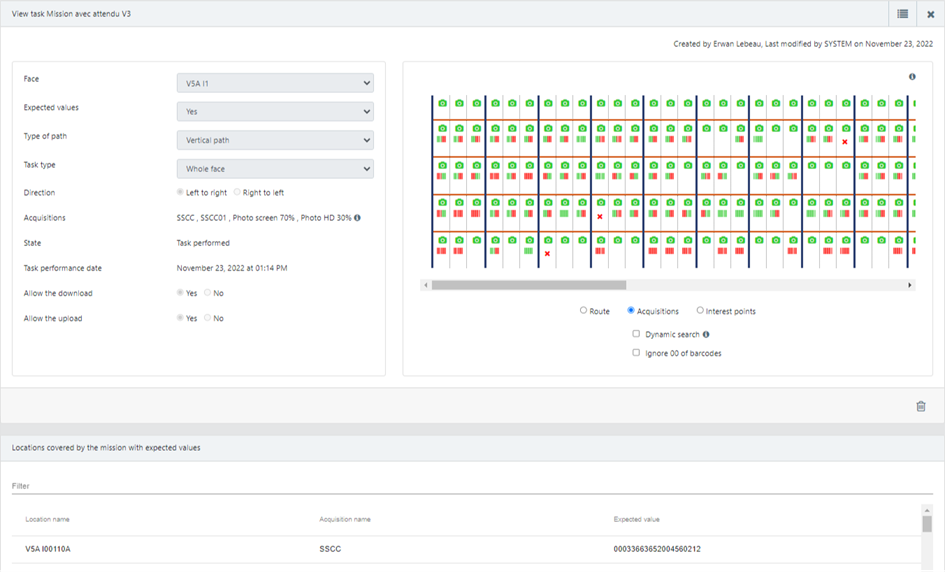
By clicking on a location, you can visualize the acquisitions retrieved by the drone:
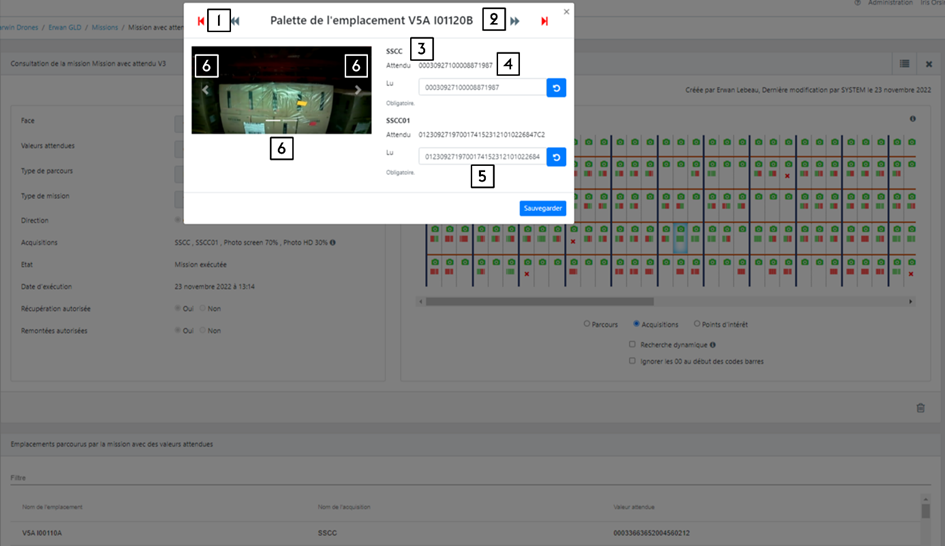
1. Use the red arrow icon to click through one location error to another
2. Use the black arrows to click through one location to another
3. Scanner acquisition name
4. Expected barcode (this is the difference with a blind mission result)
5. Barcode which was read by the drone
6. Click through the photos taken by the drone
Only for a mission with expected:
2 options are available:
- Dynamic search
- Ignore 00 of barcodes
1. Dynamic search
Within the same cell, in case of dynamic locations, it is possible to check an option allowing the analysis of the scans of the locations of the same cell to look for the correspondence with the expected codes of this cell.
Here 2 errors of codes not corresponding, without the option of dynamic research:
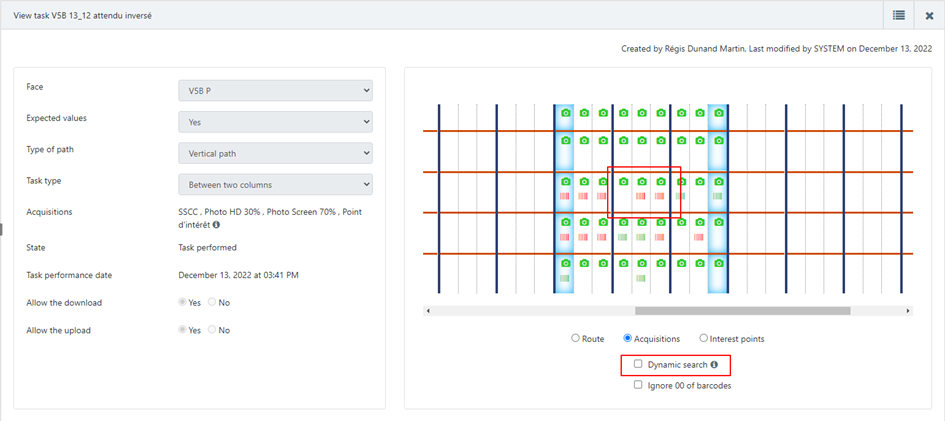
With the checked option, the scan icons correspond:
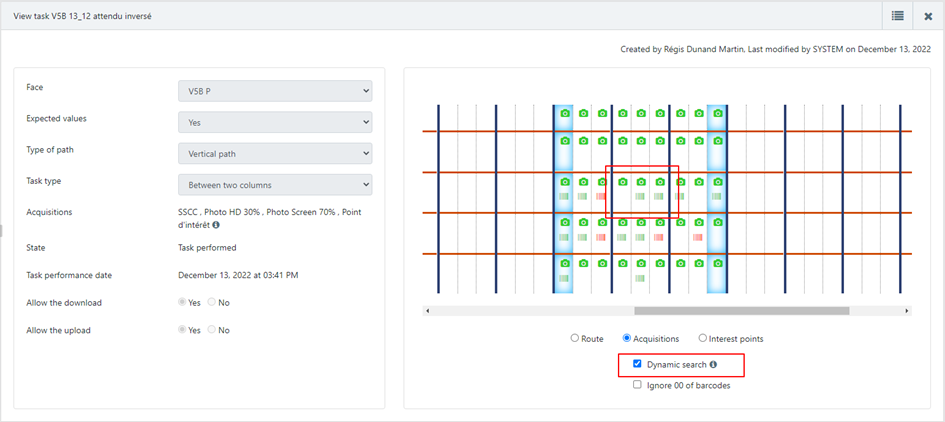
Example for a slot with 3 locations:
If there was an error with the scanned code not matching the expected for location A and location C, by checking this option, an analysis is made for locations A, B, C of this same slot. The scanned code at location A actually matches the expected for location C, so the scanned code will be moved to location C to match the expected for C.
And the code scanned at location C will be moved to location A to match the expected at A.
Thus there will be no inventory errors.
The dynamic search is taken into account in the Scans table and when downloading the CSV file of acquisitions:
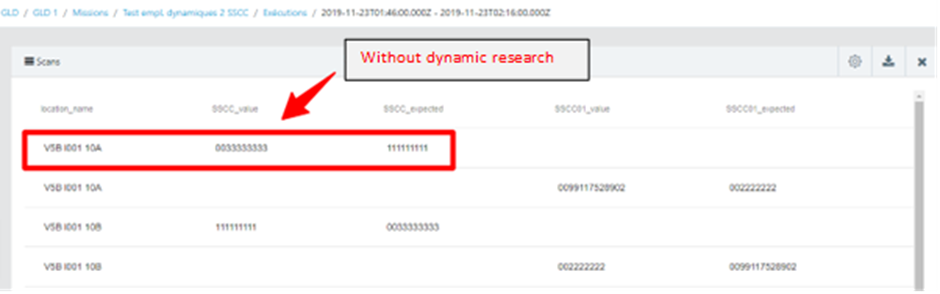
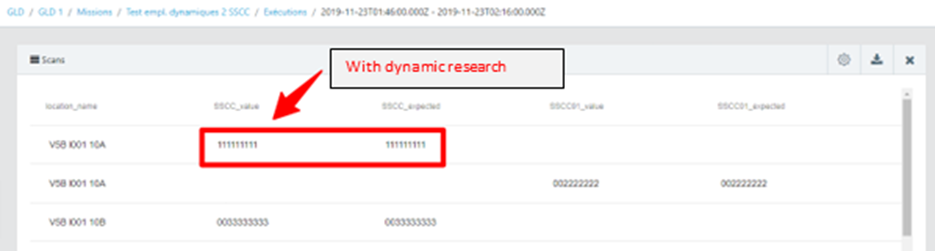
2. Ignore 00 from barcodes
It is possible to ignore barcodes starting with 00 by checking the corresponding option. In this case, an expected or scanned value 0023532 is considered equivalent to 23532.
Note: In the picture below, the barcode is green. With this option checked, the value read remains displayed in red to continue to indicate the difference.