Se connecter à EYESEE Cloud | Contacter l'assistance | Langue
Ajouter un ou plusieurs utilisateurs
Dans le menu à gauche, cliquez sur Utilisateurs.
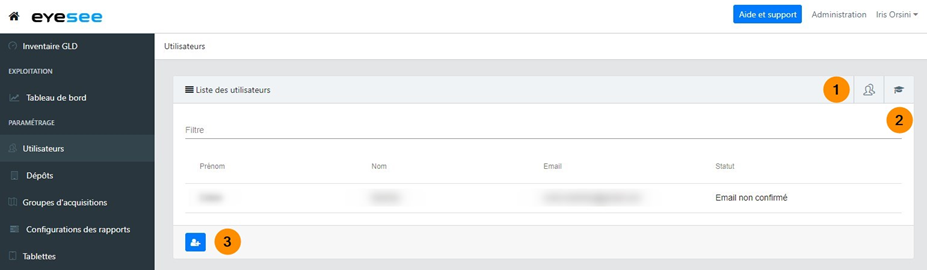
- Listez les utilisateurs existants selon leur rôle
- Listez les utilisateurs existants selon leur certification (EYESEE Cloud et EYESEE Drone)
- Cliquez sur l’icône d’ajout pour créer un nouvel utilisateur
En cliquant sur l’icône 2 pour lister les utilisateurs par certification, un nouvel écran va s’afficher regroupant les utilisateurs selon leur certification ou non dans différents tableaux. Il y a 4 types de certificat possibles :
- Utilisateur EYESEE Cloud
- Utilisateur EYESEE Drone
- Formateur EYESEE Cloud
- Formateur EYESEE Drone
En cliquant sur un utilisateur, un tableau listant ses certificats s’affiche, avec la possibilité de télécharger son certificat sous format PDF à tout moment.
S’il y a d’anciens certificats, ils s’afficheront également.
Par exemple :
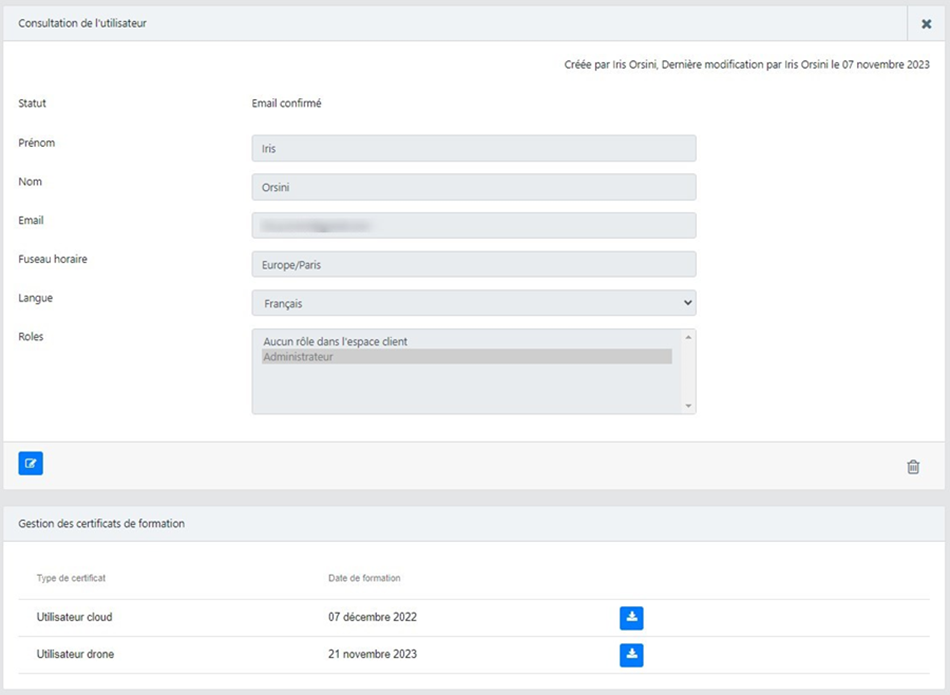
Pour ajouter un utilisateur, après avoir cliqué sur l’icône d’ajout depuis la liste des utilisateurs :
Pour les clients ayant une connexion classique au Cloud (email + mot de passe) :
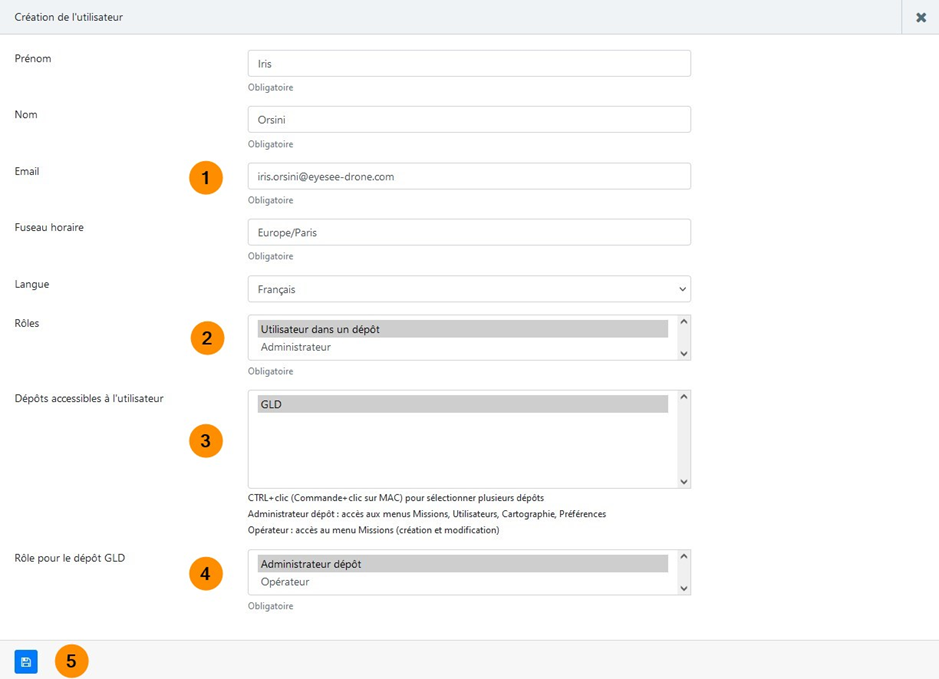
1. Remplissez les informations du nouvel utilisateur : prénom, nom, email, fuseau horaire (saisir la ville), langue.
Pour les clients ayant une connexion avec délégation d’identité (LDAP) :
Remplissez uniquement l’email, fuseau horaire (saisir la ville), langue. Les nom et prénom seront synchronisés lors de la connexion de l’utilisateur sur son fournisseur d’identité.
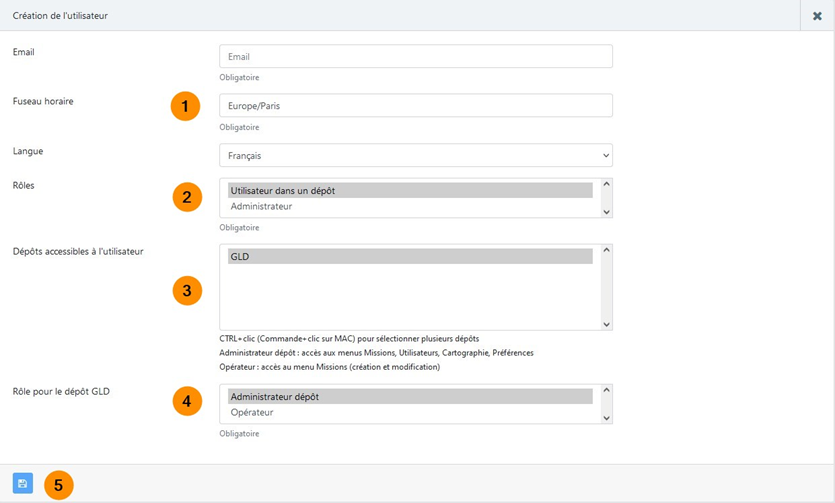
2. Choisissez un ou plusieurs rôles à lui attribuer parmi 3 choix possibles (CTRL + clic pour un choix multiple) :
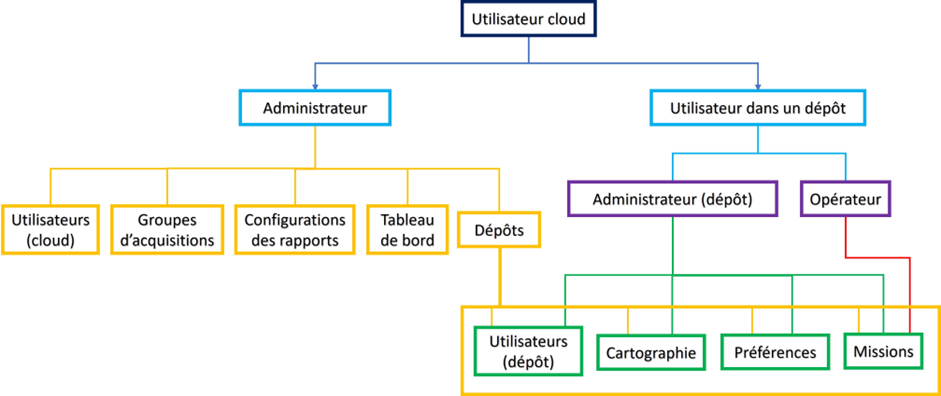
a. Administrateur (accès à toutes les fonctionnalités) :
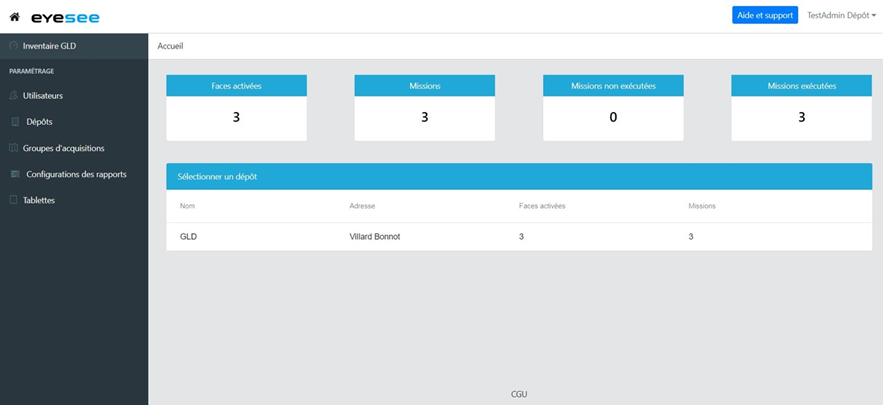
b. Utilisateur dans un dépôt :
3. Sélectionnez un/plusieurs dépôts qui lui seront accessibles (CTRL + clic pour un choix multiple). Pour ce/ces dépôts, choisir entre administrateur dépôt ou opérateur :
- Administrateur dépôt
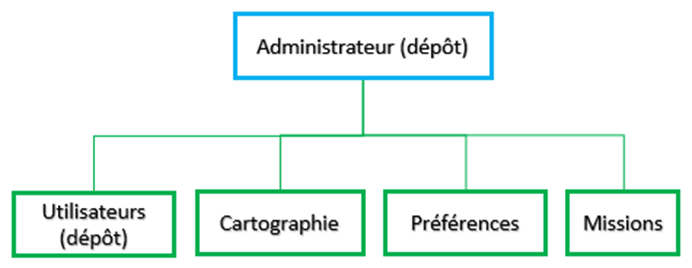
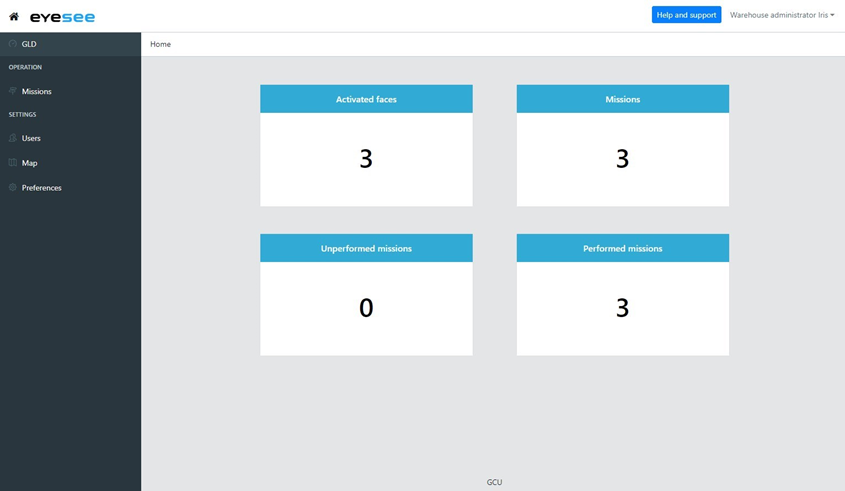
2. Opérateur
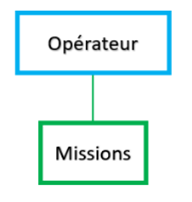
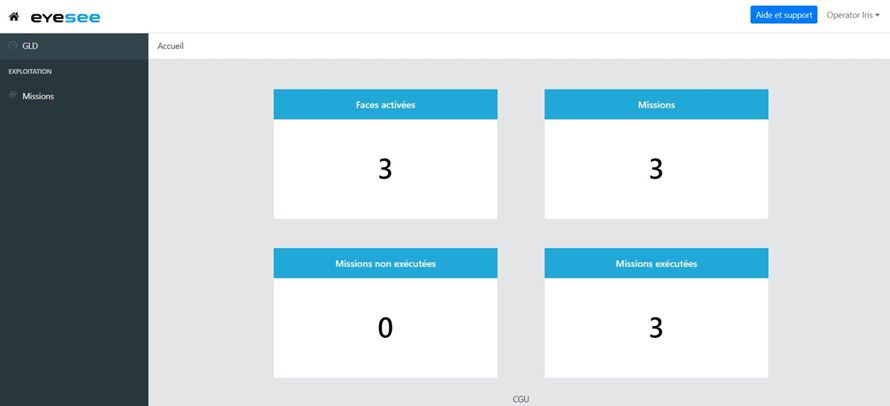
4. Validez.
Plus en détails :
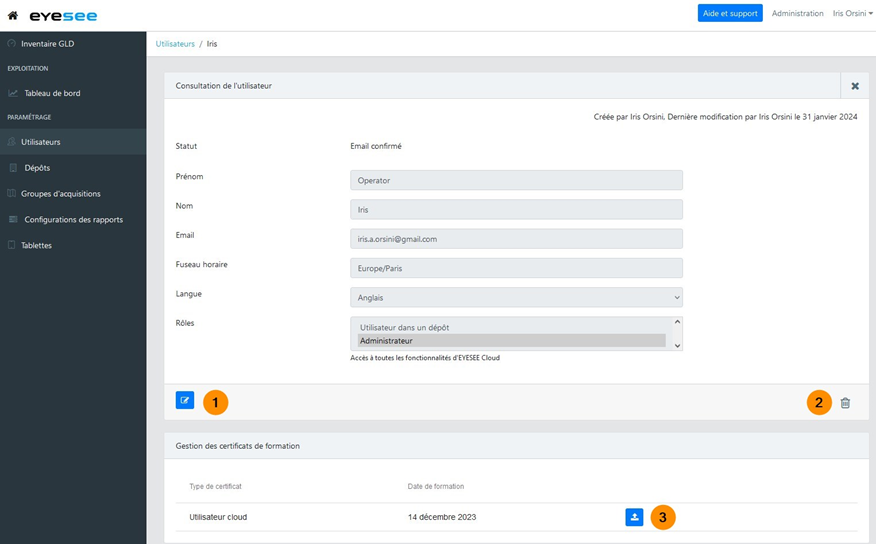
- Modifier un utilisateur ou son rôle : cliquez sur l’icône de modification puis validez.
- Supprimer un utilisateur : cliquez sur l’icône de suppression.
- Télécharger le certificat de formation.
