Se connecter à EYESEE Cloud | Contacter l'assistance | Langue
Consulter et visualiser les résultats d’une mission
Sur EYESEE Cloud :
La mission a désormais l’état de « Mission exécutée ». Pour la consulter, cliquez sur son nom.
Détails des icones d’acquisitions :
Passer la souris sur l’icone « i » permet d’afficher la signification de chaque icone.
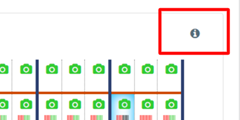
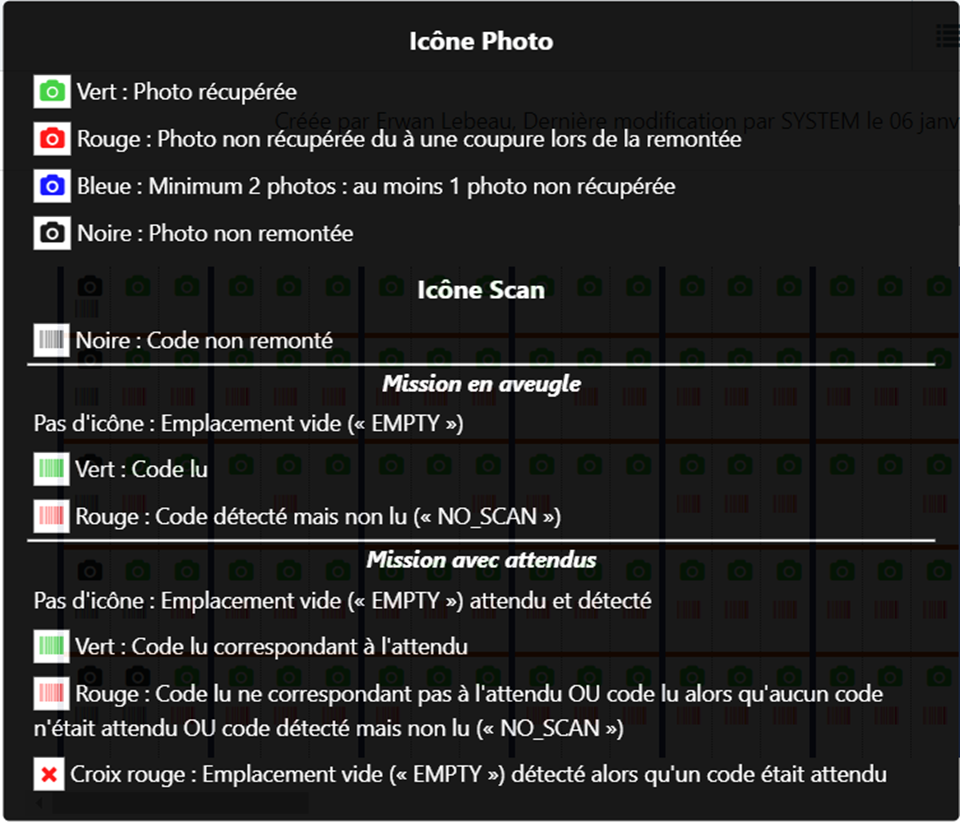
Aperçu du détail d’une mission en aveugle :
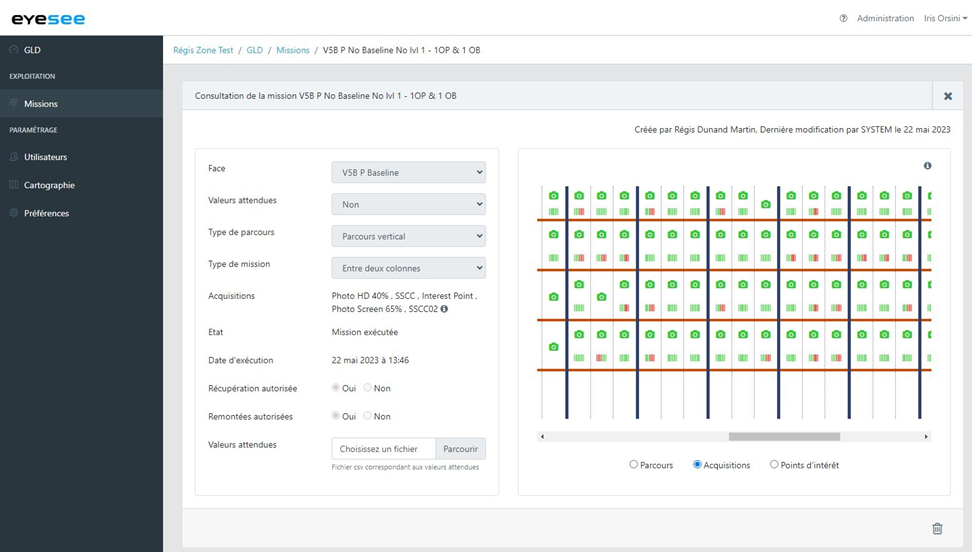
Juste en dessous se trouvent : un tableau regroupant la liste des exécutions de cette mission ainsi que les tableaux des scans et points d’intérêt.
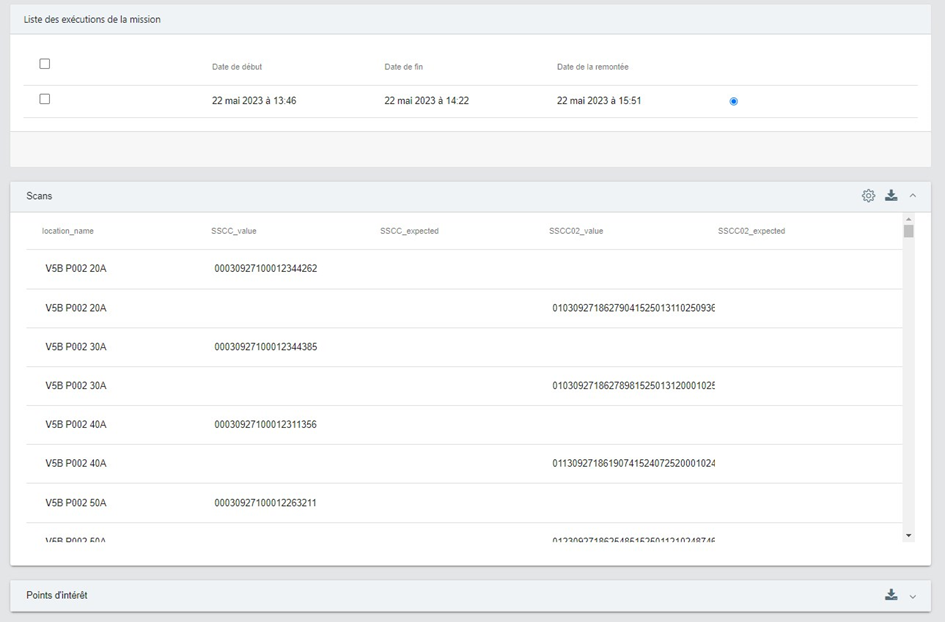
En cliquant sur un emplacement, on visualise les acquisitions effectuées par le drone :
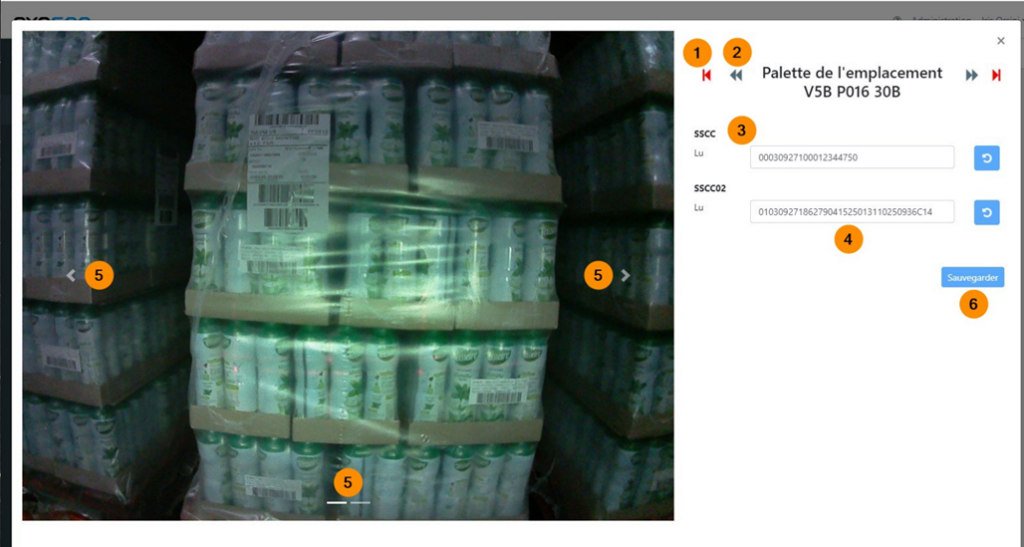
1. Faire défiler les emplacements d’une erreur à une autre.
2. Faire défiler d’un emplacement à un autre.
3. Nom de l’acquisition scanner.
4. Code lu par le drone.
5. Si plusieurs acquisitions photos : flèches pour faire défiler les photos prises par le drone.
6. Sauvegarder si des modifications sont faites sur les codes lus.
Pour comparer les résultats d’une mission en aveugle directement sur EYESEE Cloud, il est possible d’importer un fichier CSV d’attendus dans ce champ :
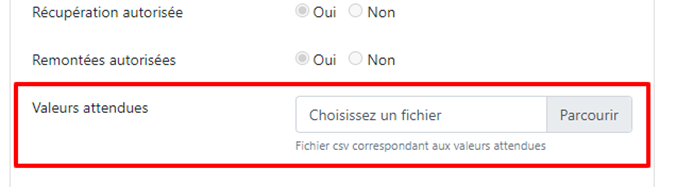
Une fois le fichier importé, la liste des emplacements parcourus avec des valeurs attendues s’affiche en dessous, et les couleurs des icones s’actualisent en fonction des correspondances :
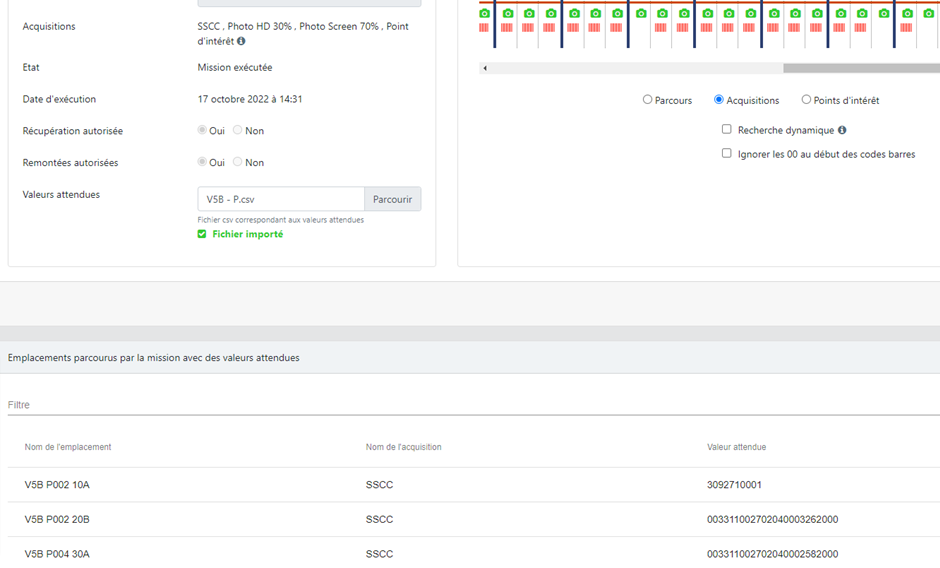
En cliquant sur un emplacement, le code attendu pour cet emplacement apparaît désormais.
Aperçu du détail d’une mission avec attendu :
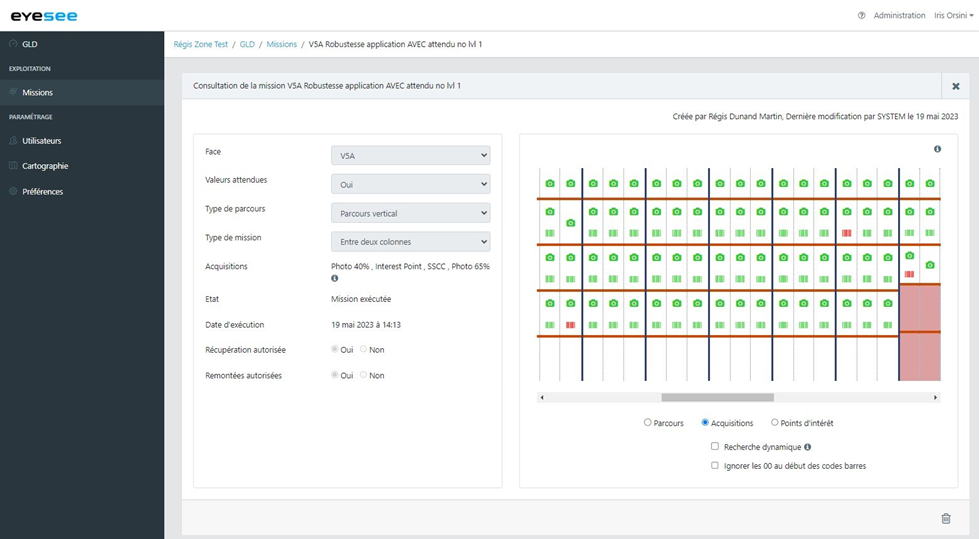
En cliquant sur un emplacement, on visualise les acquisitions effectuées par le drone :
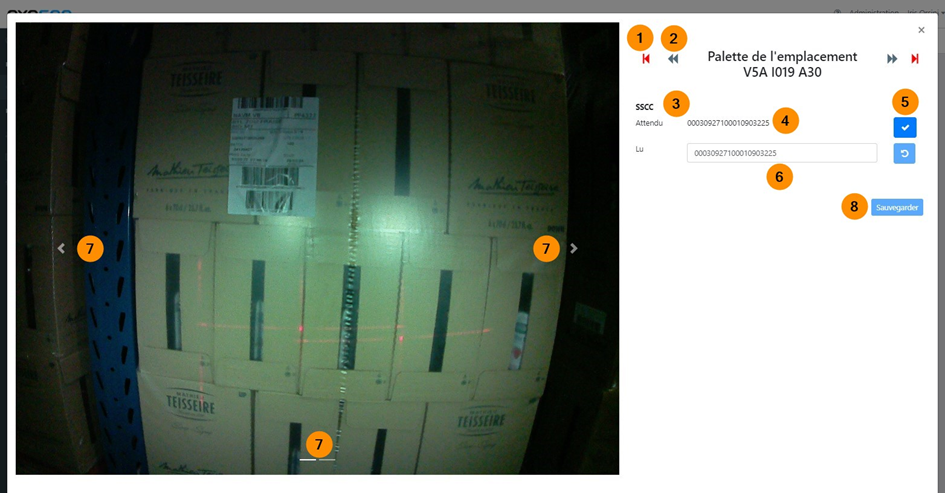
1. Faire défiler les emplacements d’une erreur à une autre
2. Faire défiler d’un emplacement à un autre
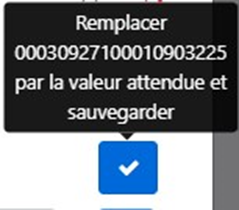
3. Nom de l’acquisition scanner
4. Code attendu
5. Possibilité de remplacer le code lu par le code attendu
6. Code lu par le drone
7. Faire défiler les photos prises par le drone
8. Sauvegarder si des modifications sont faites sur les codes lus
Pour une mission avec attendus uniquement :
2 options sont possibles :
- Recherche dynamique
- Ignorer les 00 au début des codes barres
- Recherche dynamique :
Au sein d’une même alvéole, en cas d’emplacements dynamiques il est possible de cocher une option permettant l’analyse des scans des emplacements d’une même alvéole pour chercher la correspondance avec les codes attendus de cette alvéole.
Ici 2 erreurs de codes ne correspondant pas, sans l’option de recherche dynamique :
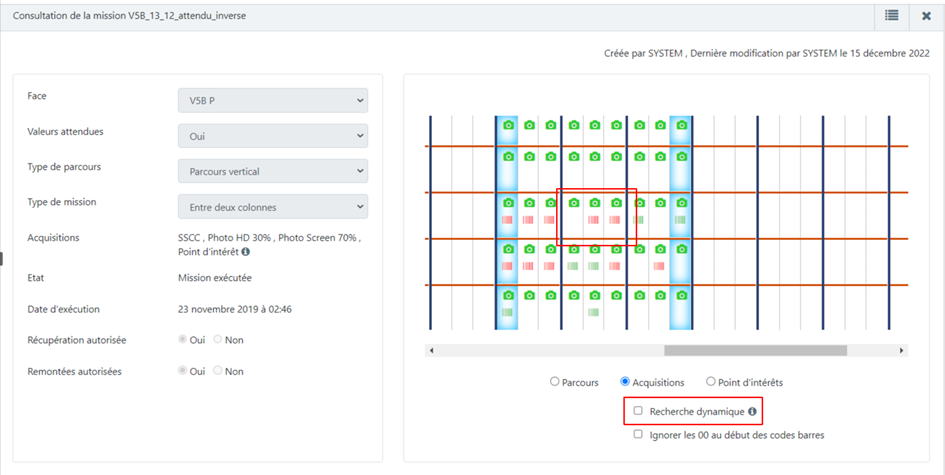
Avec l’option cochée, les icônes de scans correspondent :
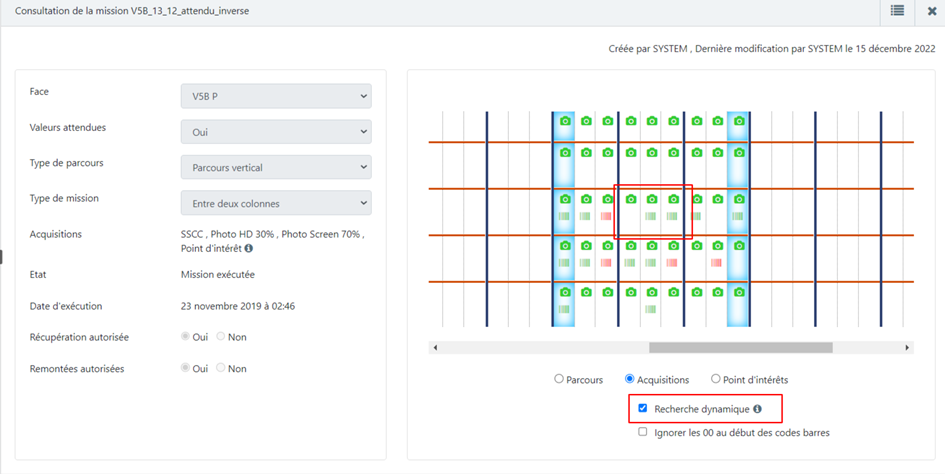
Exemple pour une alvéole avec 3 emplacements :
S’il y avait une erreur de code scanné ne correspondant pas à l’attendu pour l’emplacement A et l’emplacement C, en cochant cette option, une analyse est faite pour les emplacements A, B, C de cette même alvéole. Le code scanné à l’emplacement A correspond en fait à l’attendu de l’emplacement C, le code scanné sera donc déplacé à l’emplacement C pour une correspondance avec l’attendu de C.
Et le code scanné à l’emplacement C sera déplacé à l’emplacement A pour une correspondance avec l’attendu en A. Ainsi il n’y aura pas d’erreur d’inventaire.
La recherche dynamique est prise en compte dans le tableau des Scans et au téléchargement du fichier CSV des acquisitions :
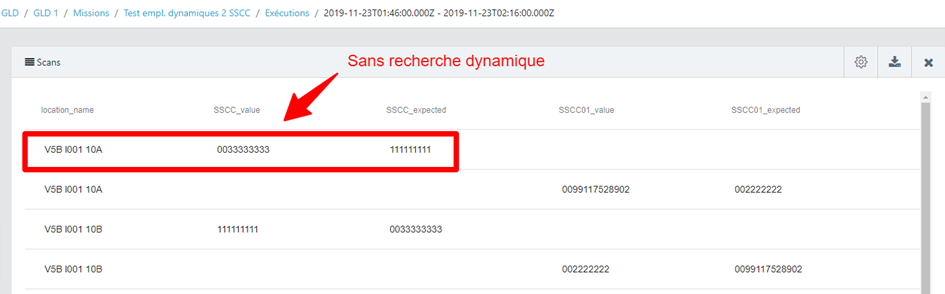
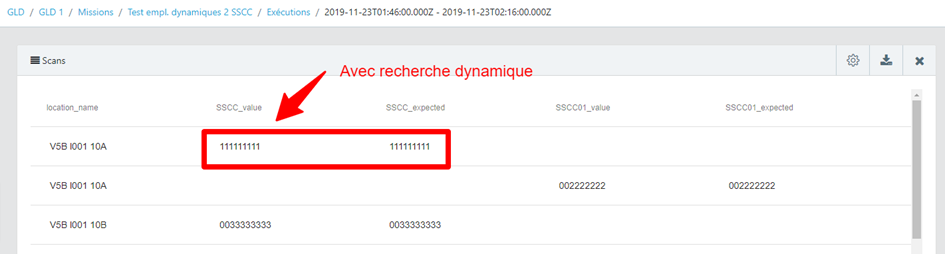
2. Ignorer les 00 au début des codes :
Il est possible d’ignorer les codes commençant par 00 en cochant l’option correspondante.
Dans ce cas, une valeur attendue ou scannée 0023532 est considérée comme équivalente à 23532.
