Se connecter à EYESEE Cloud | Contacter l'assistance | Langue
Créer une acquisition
⚠️ Attention : Si votre face contient des palettes stackées, il sera nécessaire de configurer votre cartographie en suivant cette Procédure de configuration en cas de palettes stackées.
Une acquisition correspond à une information captée et enregistrée par le drone à un moment donné.
Il en existe 3 types :
- Scanner : l’information est récupérée par le scan d’un code à barres par un des lecteurs ZEBRA du drone ;
- Photo : l’information récupérée est une photo ou une capture d’écran ;
- Point d’intérêt : l’acquisition est déclarée par l’opérateur.
Chaque acquisition a un nom unique : il ne peut y en avoir 2 ayant le même nom au sein d’un même groupe d’acquisition.
Lors de la création d’une nouvelle acquisition, si le nom choisi est déjà attribué à une autre acquisition dans le groupe, en cliquant sur le bouton sauvegarder, un message d’erreur s’affichera.
A. Une acquisition de type Scanner
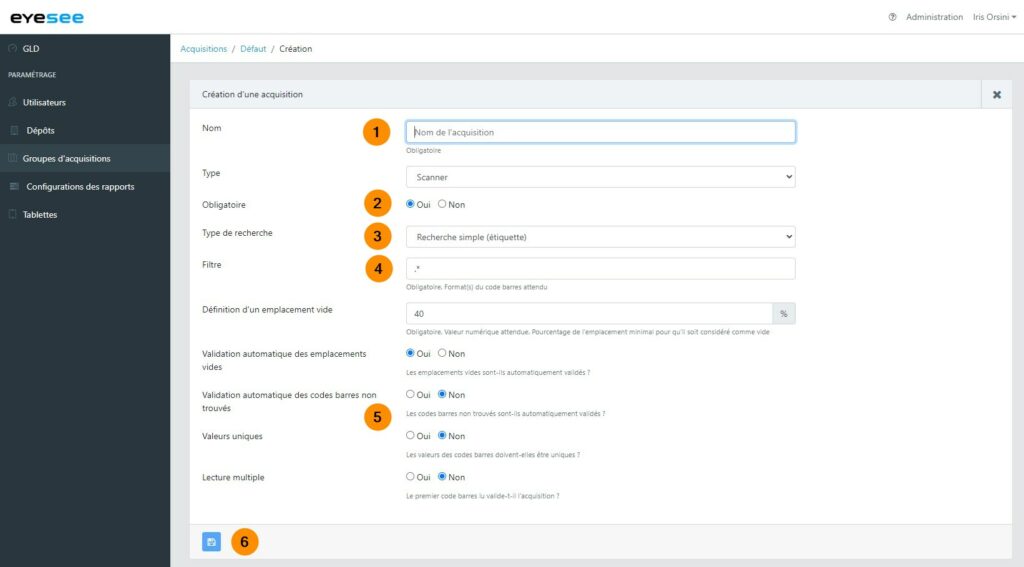
1. Saisissez le nom de l’acquisition.
2. Choisissez si elle est obligatoire ou non.
- Obligatoire : un code sera cherché par le drone à chaque emplacement, il y aura une erreur NO_SCAN s’il ne le trouve pas.
- Non obligatoire : si le drone trouve un code de ce format à un emplacement, il le remontera, sinon il n’y aura pas d’erreur NO_SCAN.
3. Définissez le type de recherche :
- Recherche simple (étiquette) -> Recommandé
- Recherche double (étiquette + cartons)
4. Choisissez le filtre : il vous faut définir une expression régulière (RegEx) liée à l’acquisition souhaitée.
Une RegEx est un schéma (ou filtre). Elle accepte un certain ensemble de caractères et rejette le reste. Concrètement :
- Si un code ne correspond pas à l’expression régulière saisie dans le champ « Filtre » de l’acquisition scanner, il ne sera pas récupéré par le drone ;
- S’il correspond, le drone récupère l’information et passe à l’emplacement suivant.
Le Guide RegEx, plus complet, vous aidera à la création de ce filtre.
Vous y trouverez la signification des caractères et un tableau des filtres les plus utilisés.
Vous pouvez tester vos RegEx directement sur la tablette dans le menu Outils.
Les 6 filtres les plus couramment utilisés sont :
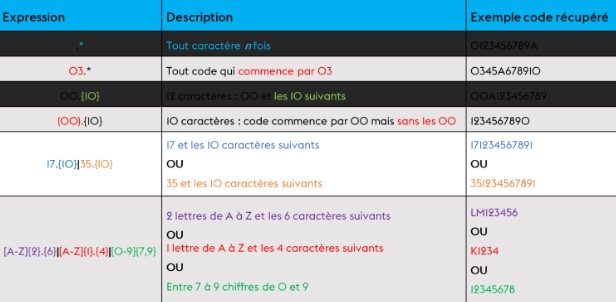
5. Sélectionnez les choix et valeurs souhaités :
- Définition d’un emplacement vide : pourcentage à partir duquel l’emplacement est considéré comme vide.
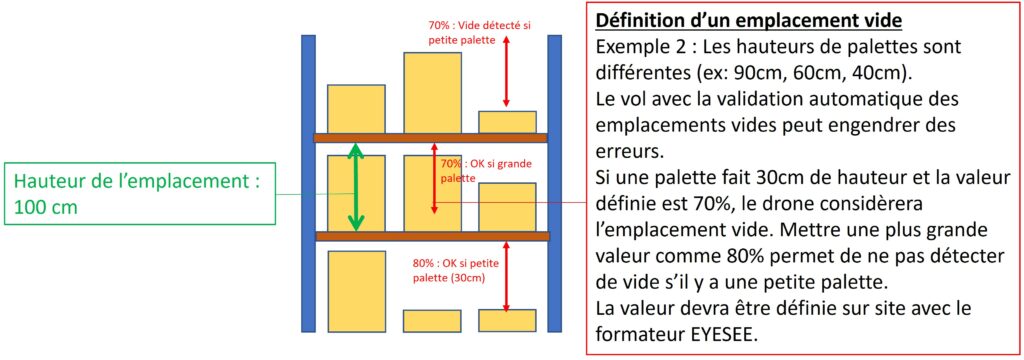
- Validation automatique des emplacements vides : permet de choisir si un emplacement identifié comme vide est validé automatiquement par le drone.
- Validation automatique des codes à barres non trouvés : permet de choisir si un emplacement non scanné est validé automatiquement par le drone.
- Valeur unique : cocher « Oui » si un même code ne peut pas être remonté sur deux emplacements différents.
- Lecture multiple : cocher « Oui » signifie que si plusieurs codes correspondent à la règle définie dans l’expression régulière (RegEx), ils seront tous remontés. Sinon, seul le premier code lu sera remonté.
6. Validez.
B. Une acquisition de type Photo
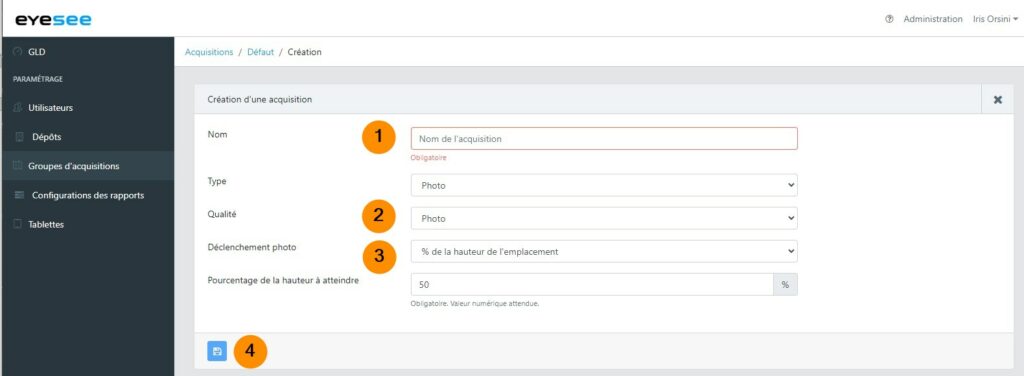
1. Saisissez le nom.
2. Choisissez la qualité d’image souhaitée :
- Photo : photo de haute qualité
- Ecran : capture d’écran (recommandé)
- Choisir le format de l’image (JPEG recommandé)
Taille des images :
- Photo HD : 1.5 à 2 Mb
- Capture d’écran : 500 ko
N.B. : quelle que soit la qualité d’image sélectionnée, la prise de photo n’a aucune incidence sur la qualité de lecture des codes-barres. Les photos ont pour seule fonction celle de valider ou non la présence d’une étiquette lisible et éventuellement l’état général d’une palette.
3. Choisissez le déclenchement photo :
- Soit le pourcentage de la hauteur d’emplacement à saisir (recommandé),
- Soit à la lecture du code barre.
Puis choisissez le pourcentage de la hauteur à atteindre.
4. Validez.
Préconiser de bien placer les étiquettes sur les palettes (exemple : toutes au milieu, ou toutes à droite, toutes à gauche, etc), si ce n’est pas déjà le cas dans le dépôt.
C. Une acquisition de type Point d’Intérêt
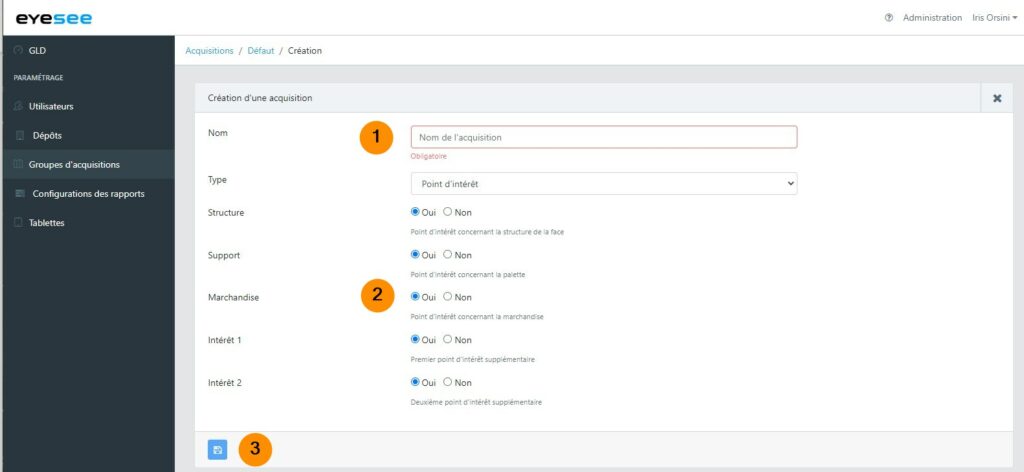
1. Saisissez le nom.
2. Choisissez les paramètres souhaités :
- Structure : structure de la face ;
- Support : palette ;
- Marchandise ;
- Intérêt 1 / Intérêt 2 : permettent de spécifier des points d’intérêt particuliers pour un défaut de colis / palette, de rack, une palette de couleur, etc.
3. Validez.
Plus en détail :
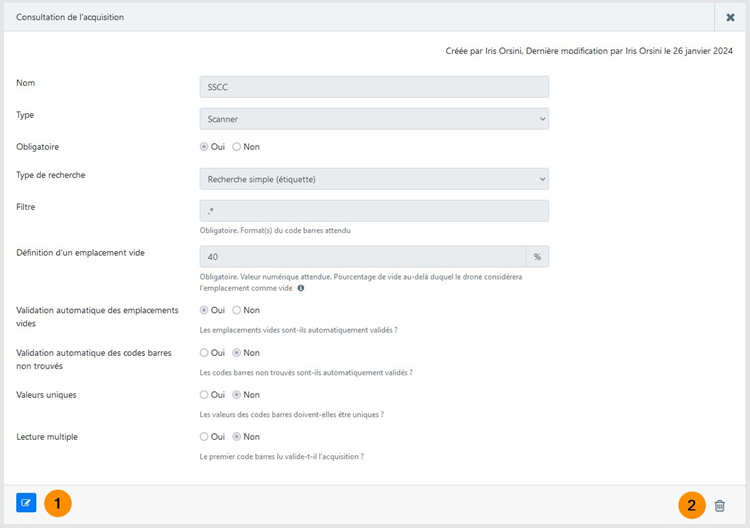
- Modifier une acquisition : cliquez sur l’icône de modification puis validez.
- Supprimer une acquisition : cliquez sur l’icône de suppression.
