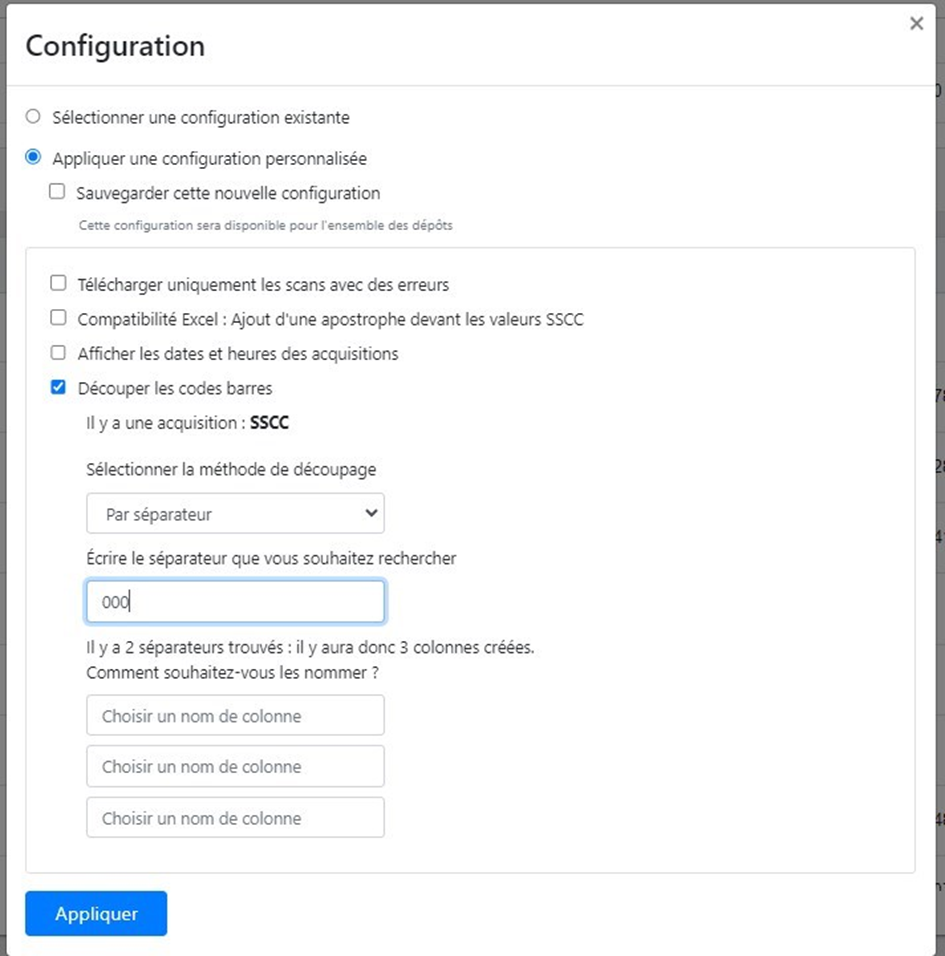Se connecter à EYESEE Cloud | Contacter l'assistance | Langue
Exporter les résultats d’une mission
Depuis la page de consultation d’une mission exécutée, le détail des exécutions de la mission apparaît sous la représentation graphique de la face.
Vous avez la possibilité de supprimer les exécutions en cliquant sur l’icône de modification, en sélectionnant celle/s souhaitée/s, et en cliquant sur l’icône de suppression :
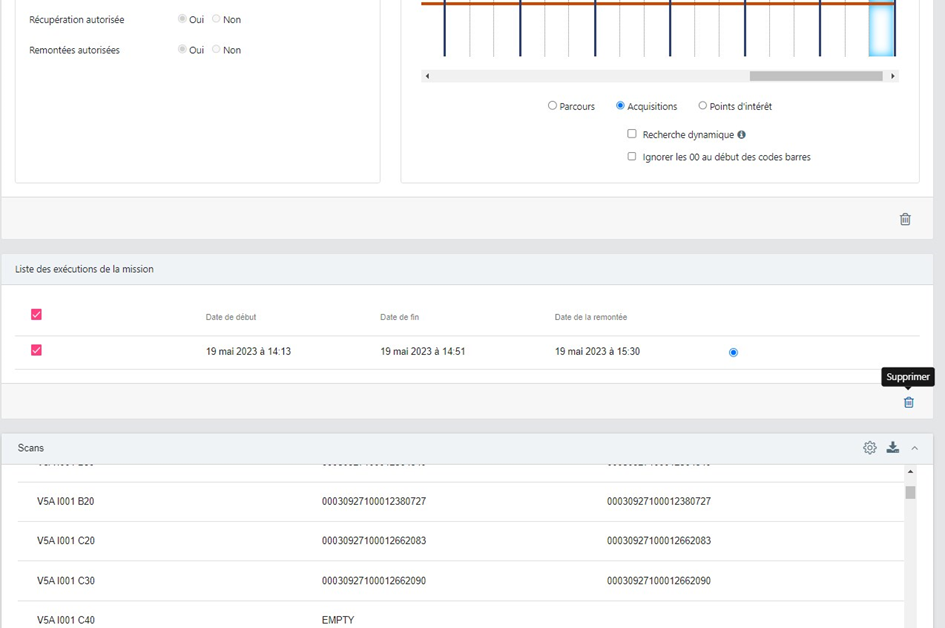
En choisissant une exécution dans la liste, la vue de la mission changera automatiquement, ainsi que les tableaux des scans, points d’intérêts et éventuellement le tableau des emplacements parcourus par la missions ayant des valeurs attendues.
Dans le tableaux des scans, vous verrez le détail des différentes acquisitions scanner pour chaque emplacement :
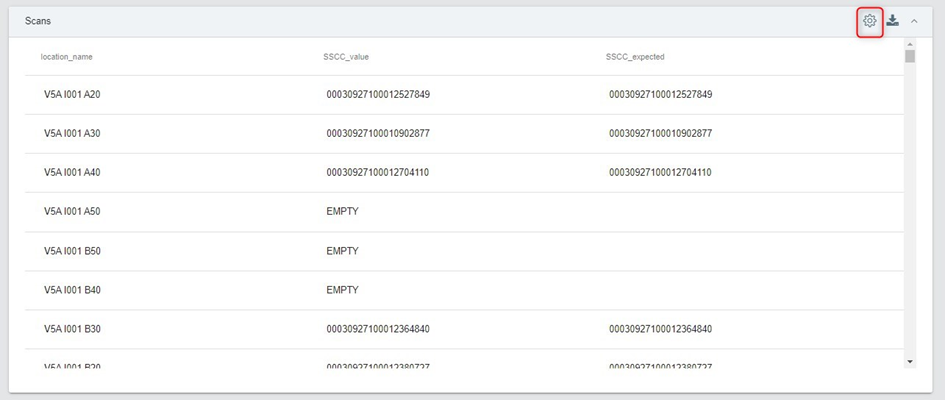
Cliquez sur la roue de configuration pour ajouter plusieurs options :
Si vous avez défini dans le menu ‘Configurations des rapports’ une configuration particulière pour les rapports d’exécutions CSV, vous pouvez ‘sélectionner une configuration existante’ et la choisir dans le menu déroulant.
Il est également possible d’appliquer une configuration personnalisée qui sera sauvegardée dans le menu ‘Configurations des rapports’ et que vous pourrez appliquer à d’autres missions de n’importe quel dépôt de votre espace.
Il est possible de :
- Télécharger uniquement les scans avec des erreurs : cochez oui si vous souhaitez télécharger uniquement les scans avec erreurs (NO_SCAN ou code attendu différent du code lu)
- Compatibilité Excel : en cochant ‘oui’ cette option, une apostrophe sera ajoutée devant tous les codes du tableau, et également dans le fichier CSV à télécharger.
Excel écrase tous les chiffres à partir du 16ème en les remplaçant par zéro. Pour éviter ce formatage, cette option permet la transformation de chaque code scanné en chaine de caractère et reste intact à l’ouverture du fichier CSV avec Excel. - Affichage des heures d’acquisitions : cocher cette option à ‘oui’ permet d’afficher pour chaque acquisition scan la date et l’heure, qui apparaîtront également dans le fichier CSV au téléchargement.
- Dans ce cas, 5 formats de dates et heures sont possibles :
- JJ/MM/AAAA HH:MM
- JJ Mois AAAA HH:MM
- MM/DD/YYYY HH:MM
- Month DD, YYYY HH:MM
- yyyy-mm-dd-hh-mm-ss-mss
- Découpage des codes barres : la découpe des codes barres selon plusieurs nombres de caractères ou selon un séparateur : cette option permet de découper les codes barres scannés de l’acquisition souhaitée.
- Nom de l’acquisition scanner à découper
- Méthode de découpage : 2 possibilités : « par nombre de caractères » et « par séparateur ». Le nombre de colonnes créées dépend du choix de l’utilisateur pour l’option nombre de caractères, tandis que pour l’option séparateur cela dépend du nombre de séparateur saisi. Il est possible de nommer ces colonnes ou bien de laisser les champs des noms vides. Le téléchargement du fichier CSV prend en compte le découpage des codes barres
- Cliquez ensuite sur le bouton ‘Appliquer et sauvegarder’
Par exemple :
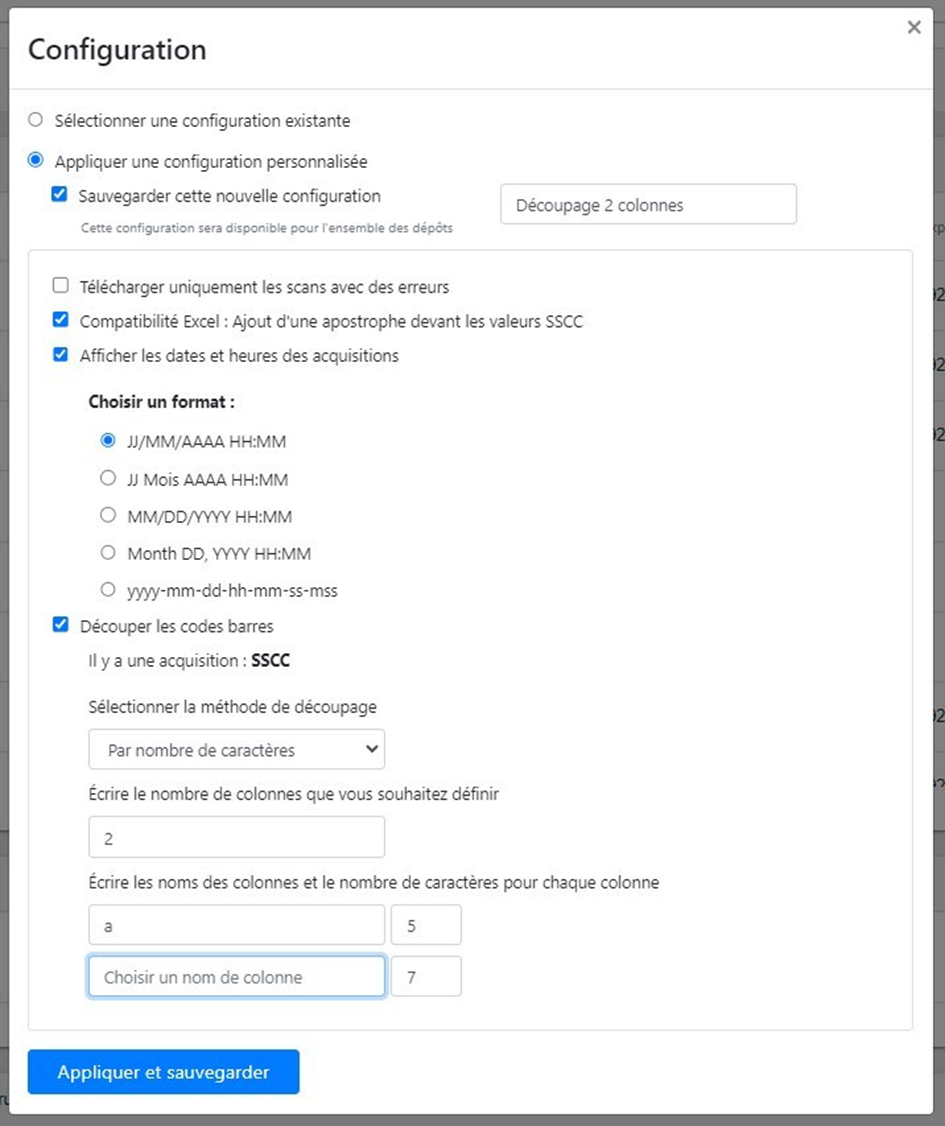
Les colonnes s’afficheront dans le tableau des scans :
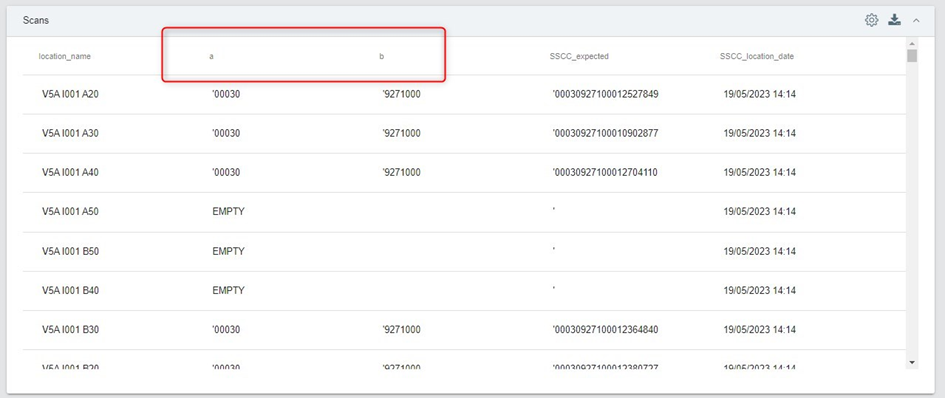
Cliquez sur l’icône de téléchargement pour récupérer le détail des acquisitions en fichier de format CSV, les colonnes s’afficheront dans le fichier CSV :
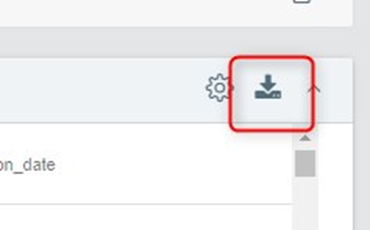
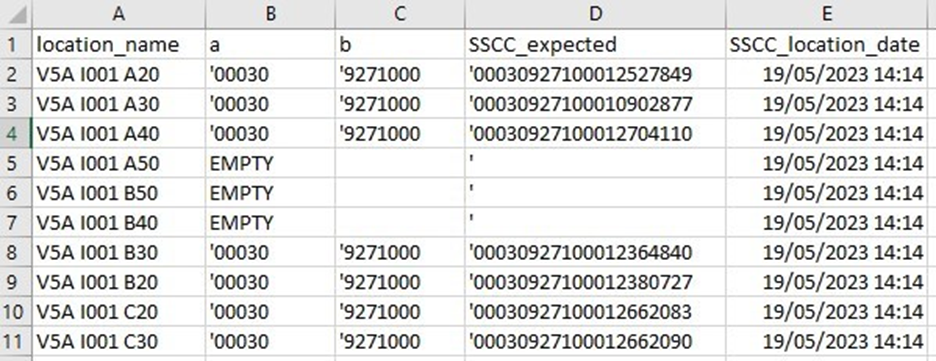
Le fonctionnement est identique pour le découpage par séparateur. Il suffit d’entrer le séparateur souhaité :