Se connecter à EYESEE Cloud | Contacter l'assistance | Langue
Créer une face
⚠️ Attention : Si votre face contient des palettes stackées, il sera nécessaire de configurer votre cartographie en suivant cette Procédure de configuration en cas de palettes stackées.
Pour créer une face, 2 endroits sont possibles :
- Dans la liste des zones, cliquez sur celle que vous souhaitez pour y créer directement des faces ;
- Dans la liste des faces directement.
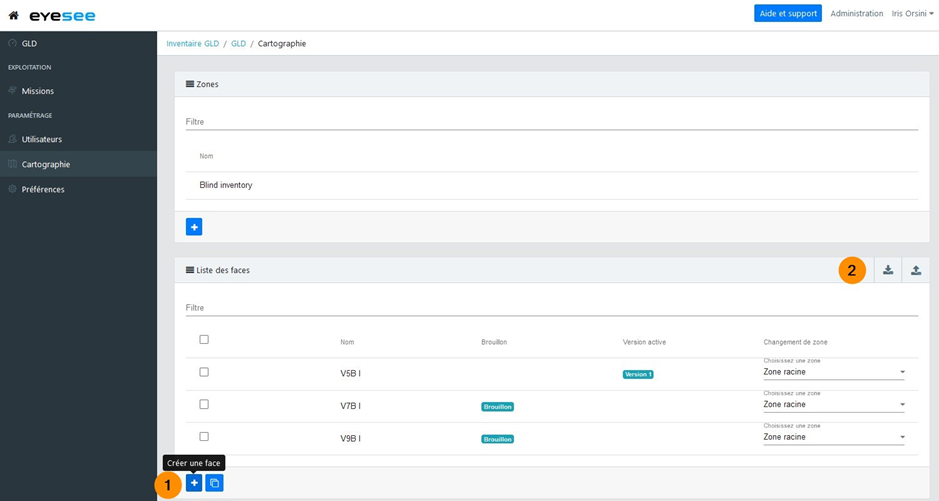
Et 2 façons d’en créer :
1. Sans fichier CSV, avec le nommage des emplacements intégré ;
2. En important un fichier CSV.
1. Création d’une face sans fichier CSV avec le nommage des emplacements intégré
Dans la liste des faces, cliquer sur l’icône d’ajout.
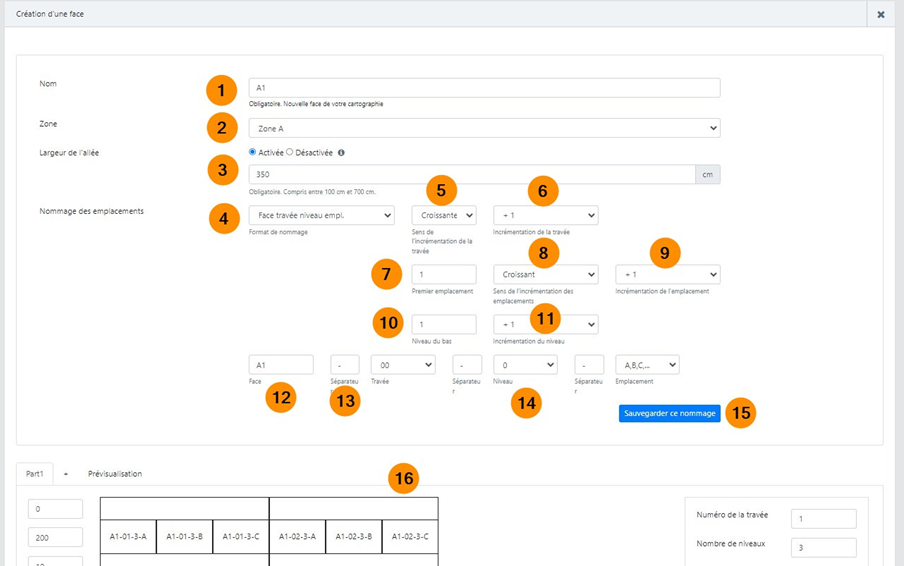
1. Entrer le nom
2. Choisir la zone dans laquelle vous souhaitez créer la face.
3. Définir la largeur de l’allée dans laquelle se trouve la face (en cm).
Elle est activée par défaut. Si largeur de l’allée est variable ou supérieur à 700cm, il est possible de la désactiver. Par défaut, dans ce cas-ci, sa valeur se définit automatiquement à 700cm et n’est pas modifiable. Pour modifier la largeur de cette allée, il faut cocher à nouveau Activée. Passer la souris sur la petite icône i affiche la signification de ce champ.
La suite concerne le nommage des emplacements de la face : une fois qu’il est défini, la partie suivante est la configuration de la face elle-même.
Partie 1 : nommage des emplacements
L’ordre de certains éléments de configuration dépend du format de nommage sélectionné.
Une face se configure toujours dans le sens gauche à droite.
Le sens de l’incrémentation sélectionné ci-après est déterminant pour une bonne configuration.
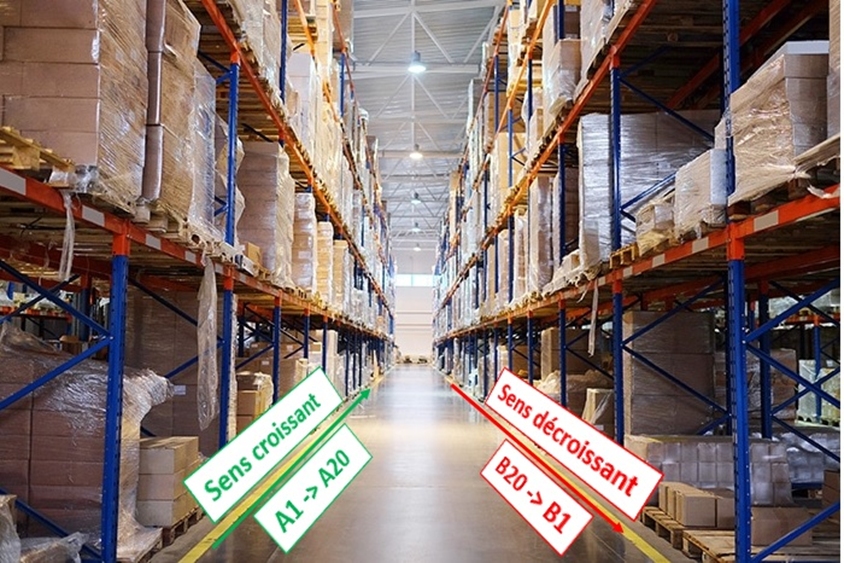
Choisir :
4. Le format de nommage parmi les choix suivants :
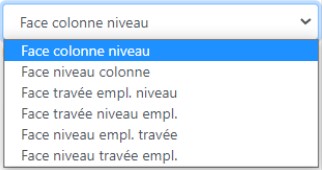
5. Le sens de l’incrémentation de la colonne (ou travée selon le choix du format) :
(Attention à la face que vous êtes en train de créer, voir le schéma ci-dessus)
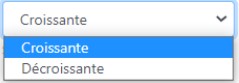
6. L’incrémentation de la colonne (ou travée selon le choix du format) parmi les choix suivants :
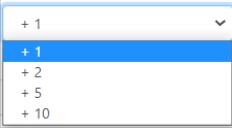
7. Le numéro du premier emplacement, par défaut la valeur est à 1.
8. Le sens de l’incrémentation des emplacements (pour les 4 derniers formats de nommage seulement).
9. L’incrémentation de l’emplacement parmi les choix suivants :
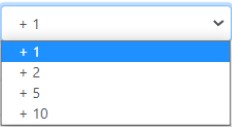
10. Niveau du bas : par défaut la valeur est à 1.
11. L’incrémentation du niveau parmi les choix suivants :
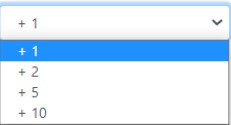
12. Le nom de la face (par défaut il est dynamique selon le nom saisi plus haut, vous pouvez le modifier à votre convenance selon le nom réel).
13. Les 2 ou 3 séparateurs (selon le choix du format de nommage) à écrire s’il y en a, sinon laisser vide
14. Les formats parmi :
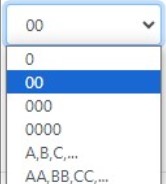
Pour :
- Nom de la colonne (ou niveau ou travée selon le format sélectionné) ;
- Nom du niveau (ou colonne ou travée ou emplacement selon le format sélectionné) ;
- Nom du niveau (ou travée ou emplacement selon le format sélectionné).
15. Ce format de nommage peut être sauvegardé et ainsi défini par défaut dans les préférences du dépôt pour gagner du temps à chaque création de face : il sera sélectionné automatiquement, tout en étant modifiable si besoin. En sauvegardant le nommage ici, il remplacera celui qui est déjà défini par défaut.
16. Affichage de la face dynamique en fonction des différents paramètres, permettant ainsi de visualiser immédiatement si le format de nommage correspond à celui de la face réelle.
Partie 2 : Configuration de la face
Une fois le nommage des emplacements défini, la configuration des éléments de la structure de la face permettra de la visualiser concrètement.
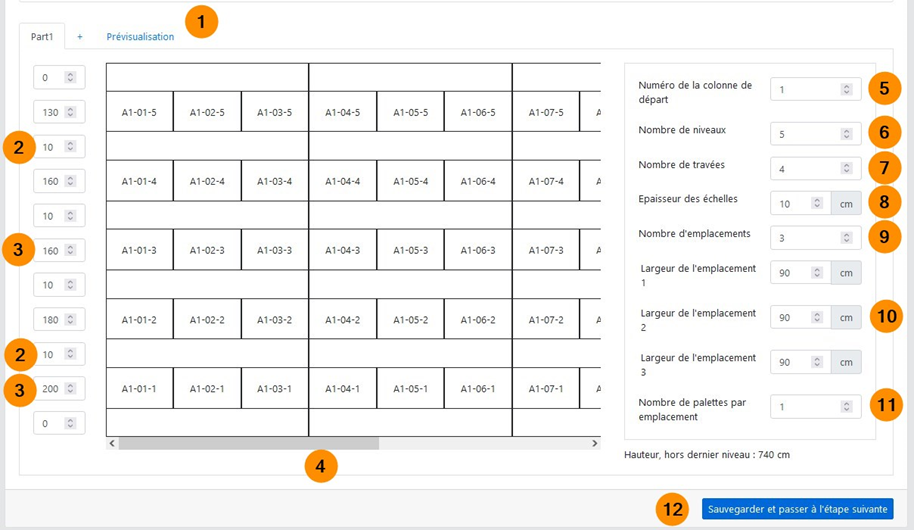
1. Les onglets ‘Part1’, ‘+’ permettent d’ajouter des onglets pour configurer une partie de la face différente de l’onglet actuel.
Par exemple : les 2 premières travées contiennent 3 colonnes et seront configurées dans l’onglet ‘Part1’, les autres travées de la face contiennent 4 colonnes, en cliquant sur l’onglet ‘+’ cela ajoutera un onglet ‘Part2’ pour configurer ces travées. Dans ce cas, le nom des colonnes s’incrémente, il est également possible de changer le numéro de colonne de départ dans le champ n°4.
Il est possible d’ajouter plusieurs onglets, par exemple :

En cas d’ajout d’onglet, configurer de la même manière les travées concernées.
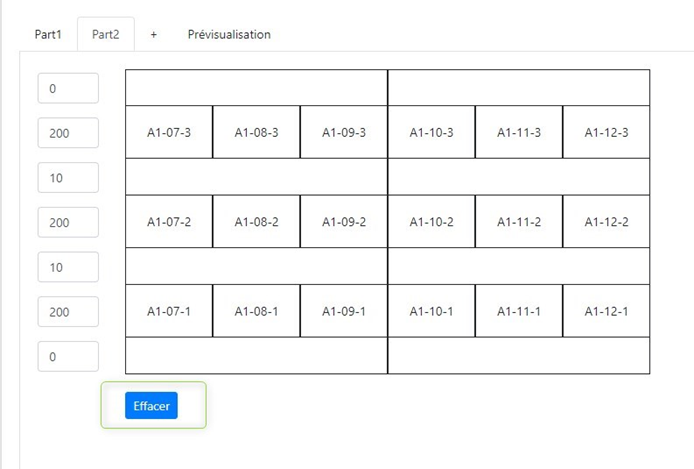
Un bouton “Effacer” permet de supprimer cet onglet.
L’onglet ‘Prévisualisation’ permet de visualiser la face telle qu’elle sera créée dans EYESEE Cloud. En passant la souris sur les emplacements, le nom de l’emplacement s’affiche.
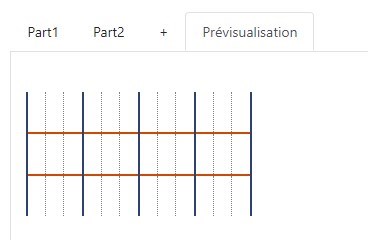
2. Les valeurs de ces champs correspondent aux épaisseurs des lisses en cm. Par défaut la lisse sous le premier niveau et la lisse au-dessus du dernier niveau sont à ‘0’. Les valeurs des autres lisses sont définies par défaut à 10cm.
3. Les valeurs de ces champs correspondent aux hauteurs des niveaux, lisses non inclues, en cm. Pour la hauteur du dernier niveau : il est recommandé de ne pas entrer la valeur totale du dernier niveau (sauf si l’étiquette est positionnée en haut de la palette). Mettre une valeur plus petite de 30cm pour éviter au drone des déplacements superflus et d’éventuelles détections d’obstacle. Ex : La hauteur du niveau le plus haut est de 140cm, alors la valeur saisie doit être de 110cm.
4. Visuel de la face dynamique selon la configuration.
5. Le numéro de la colonne de départ de la face (Ex : 1, 2, 90, etc.). Les noms de colonnes suivants s’incrémenteront automatiquement en fonction de cette valeur. Attention : si le sens de nommage est décroissant, la valeur de départ ici sera la plus élevée de la face.
6. Nombre de niveaux
7. Nombre de travées
8. Épaisseur des échelles en cm
9. Nombre d’emplacements par travée (entre 2 échelles)
10. Largeur des emplacements en cm (selon le nombre d’emplacements définit dans le champ au-dessus)
11. Nombre de palettes par emplacement
12. Cliquer sur “Sauvegarder et passer à l’étape suivante” une fois que vous avez terminé cette configuration et prévisualisé la face grâce à l’onglet ‘Prévisualisation’. Vous ne pourrez plus revenir sur cet écran de configuration. Un message de confirmation s’affiche en cliquant sur “Etape suivante” :
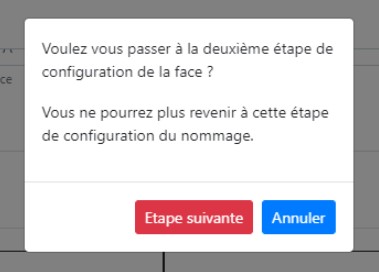
En confirmant pour passer à la suite de la configuration de la face, cet écran s’affiche :
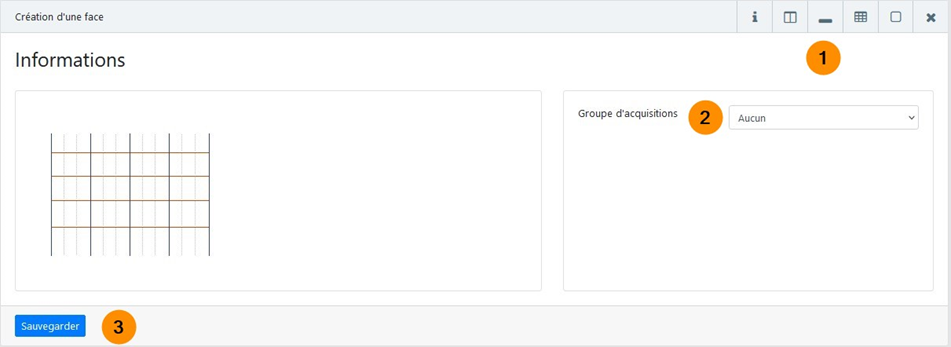
- Vérifier la configuration en cliquant sur les différentes icônes Modifications des travées, Modifications des niveaux, Modification des alvéoles, Modifications des emplacements.
- Sélectionner un groupe d’acquisitions qui sera attaché à cette face. Ainsi, lorsqu’une mission sera créée sur cette face, il sera automatiquement sélectionné. Il est également possible de ne pas en sélectionner.
- En cliquant sur le bouton “Sauvegarder”, la face est créée au statut de brouillon. Il y a 3 états différents : brouillon (à la création), activée, désactivée. Pour activer cette nouvelle face, cliquez sur la face puis sur l’icône de modification.
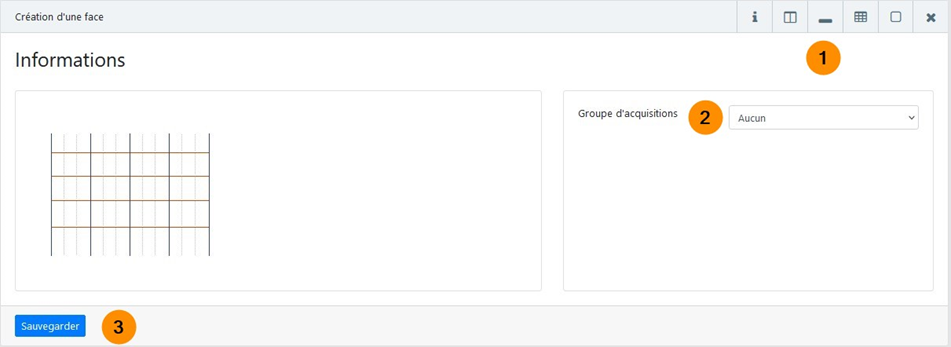
Changer son statut en Activée pour pouvoir créer des missions sur cette face.
2. Création d’une face avec import d’un fichier CSV
Toutes les données concernant la face seront présentes dans le fichier : nom, dimensions physiques, adressage de la face (=codification des emplacements).
Description du fichier CSV :
- La première ligne du fichier est toujours ignorée (l’intitulé des paramètres attendus).
- Une face commence par ### puis son nom. Un même fichier peut décrire plusieurs faces, il suffit de remettre une nouvelle ligne commençant par ###.
- A côté du nom de la face, la largeur de l’allée, puis toutes les valeurs par défaut qui seront appliquées. La taille est en centimètres.
- Puis, tous les emplacements de chaque colonne, niveau par niveau.
- Chaque niveau d’une colonne est séparé par une ligne contenant un élément #LISSE.
- Un changement de colonne est indiqué par une ligne contenant un élément #ECHELLE.
- Pour les éléments échelle, lisse et emplacement, il est possible de remplacer une valeur par défaut par une / des nouvelle(s) valeur(s).
- Le type d’emplacement par défaut est Normal (3 types d’emplacements décrits ci-dessus).
- Pour les contraintes (éléments obligatoires, taille minimum, maximum, etc…), il est plus simple de les gérer ensuite dans l’application EYESEE Cloud, en modifiant la face.
- Dans une face, chaque colonne doit-être exactement de même taille (au centimètre près). Si ce n’est pas le cas, l’import échoue avec un message d’erreur explicite.
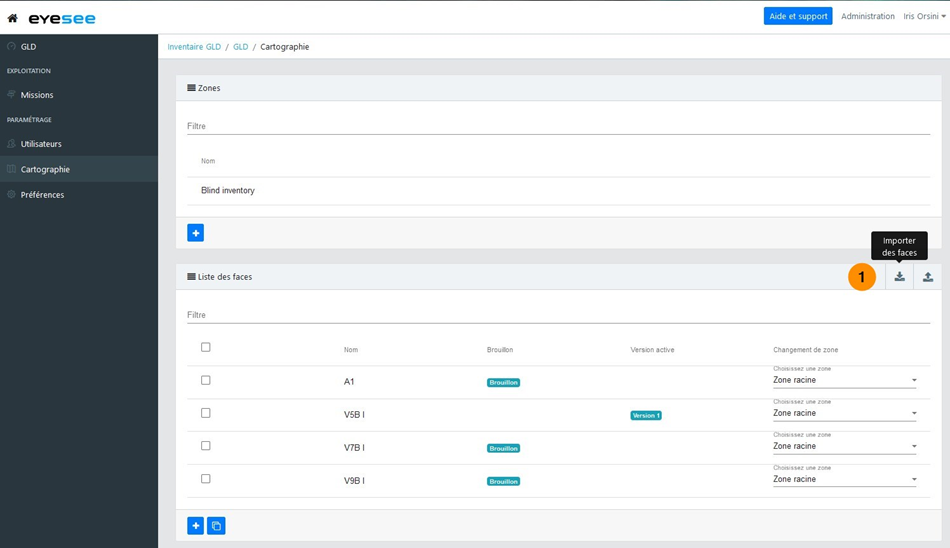
Etapes :
1. Dans la liste des faces à droite, cliquez sur l’icône « Importer des faces ».
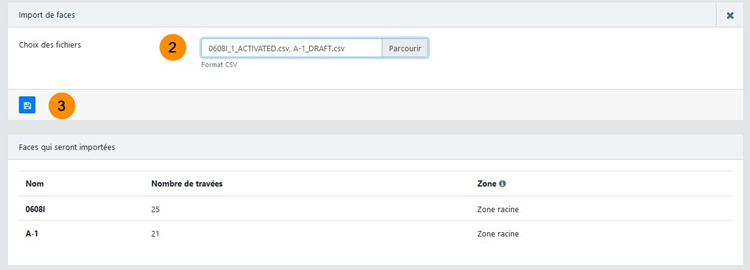
2. Choisissez le ou les fichiers. Le nom de chaque face ainsi que son nombre de travées s’affichent dessous.
3. Validez.
Les faces sont maintenant créées à l’état de brouillon. En cliquant sur une face, vous accédez au détail de la face.
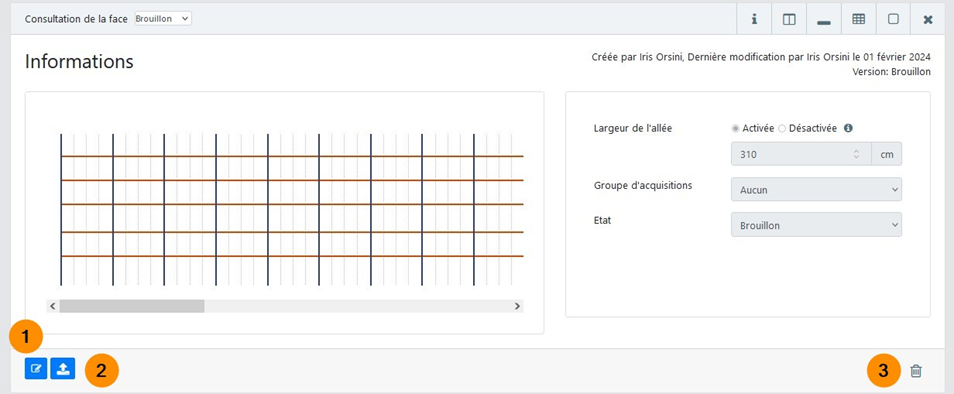
1. En cliquant sur l’icône de modification vous pouvez modifier les paramètres :
- Paramètres généraux de la face : largeur de l’allée activée ou non et sa valeur, groupe d’acquisitions, état ;
- Paramètres liés à la structure de la face : les travées, les niveaux, les alvéoles, les emplacements et les contraintes de vol.
2. Exporter la face sous format CSV.
3. Supprimer la face. Remarque : Une face peut être supprimée s’il n’y a pas de mission rattachée. Sinon il est nécessaire de supprimer d’abord la mission, puis la face.
Vous pouvez modifier une face tant qu’aucune mission n’y est rattachée.
Modification de travée :
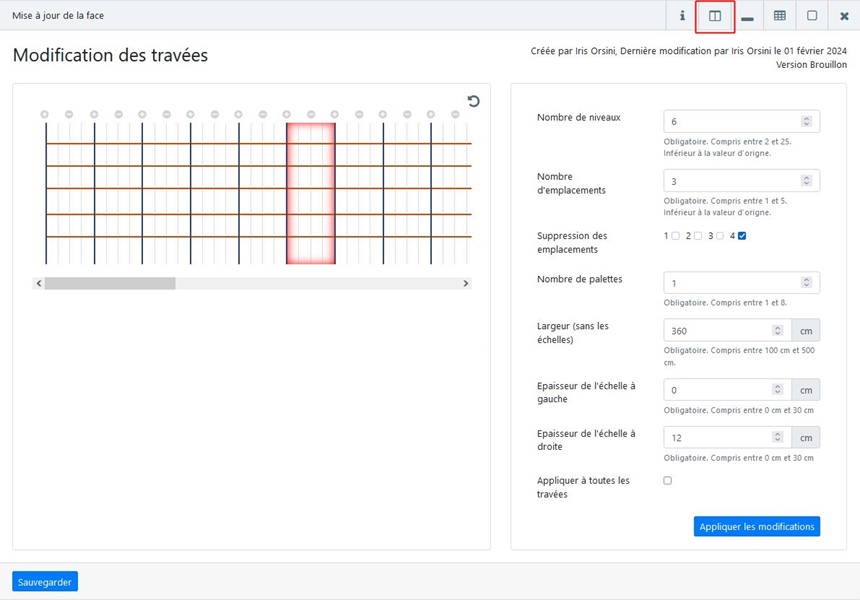
En sélectionnant une ou plusieurs travées il est possible de :
- Diminuer le nombre de niveaux, et choisir quel niveau supprimer, celui du bas ou celui du haut
- Diminuer le nombre d’emplacements, et choisir quels emplacements supprimer
- Modifier le nombre de palettes pour tous les emplacements de la travée
- Modifier la largeur de la travée et des échelles
- Appliquer à toutes les travées
Appliquer les modifications. Ne pas modifier la largeur des échelles qui est à ‘0cm’ pour ne pas créer de décalage du drone lors d’un vol.
Modification de niveau :
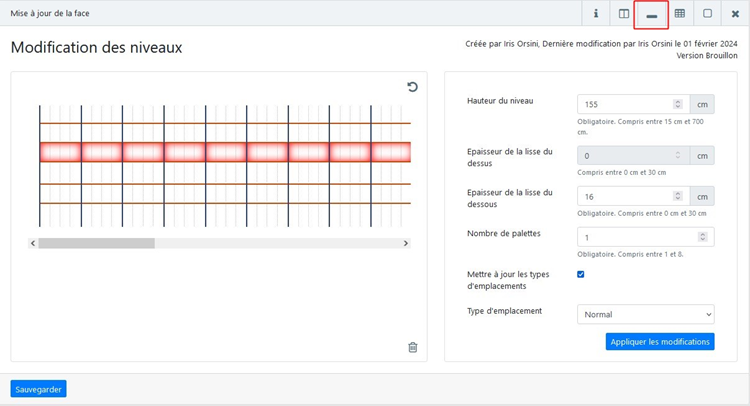
En sélectionnant un ou plusieurs niveaux il est possible de :
- Modifier la hauteur
- Modifier l’épaisseur de lisse
- Modifier le nombre de palettes pour tous les emplacements du niveau
- Mettre à jour les types d’emplacements pour ajouter une contrainte de vol sur le niveau
(voir le détail des contraintes de vol ci-après)
Pour la hauteur du dernier niveau : il est recommandé de ne pas entrer la valeur totale du dernier niveau (sauf si l’étiquette est positionnée en haut de la palette). Mettre une valeur plus petite de 30cm pour éviter au drone des déplacements superflus et d’éventuelles détections d’obstacle. Ex : La hauteur du niveau le plus haut est de 190cm, alors la valeur saisie doit être de 160cm.
Modification des alvéoles :
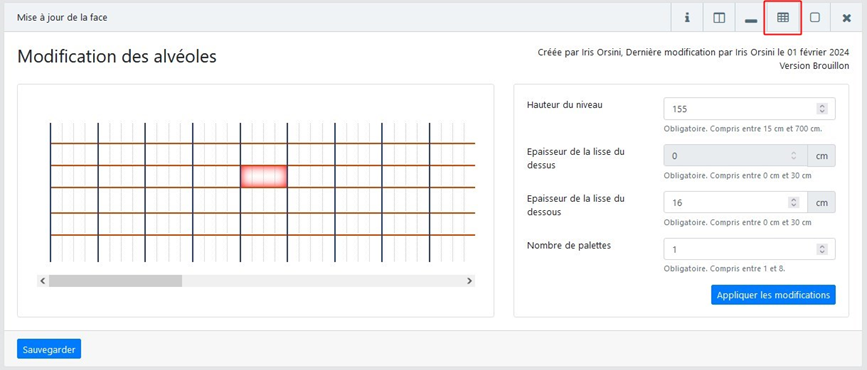
En sélectionnant une ou plusieurs alvéoles il est possible de :
- Modifier la hauteur
- Modifier l’épaisseur de lisse
- Modifier le nombre de palettes pour tous les emplacements de l’alvéole
Appliquer les modifications.
Modifications des emplacements :
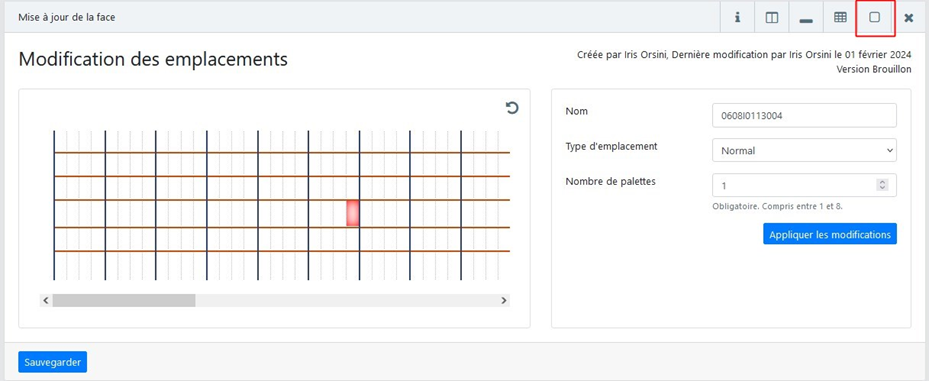
En sélectionnant un emplacement il est possible de :
- Modifier le nom
- Modifier le type d’emplacement s’il y a une contrainte de vol (voir le détail des contraintes de vol ci-après)
- Modifier le nombre de palettes pour tous les emplacements de l’alvéole
Appliquer les modifications.
Contraintes de vol à ajouter pour un ou plusieurs emplacements :
- Normal : le drone va passer devant l’emplacement et effectuer une / plusieurs acquisitions (selon le paramétrage)
- Non utilisé : le drone peut passer devant l’emplacement, mais aucune acquisition n’est faite
- Interdit de vol : le drone ne peut pas passer devant l’emplacement, c’est un emplacement interdit (ex : passage de chariot, présence d’un pare-feu, poutre…).
Une fois les vérifications et modifications faites, vous pouvez passer votre face à l’état activé.
Il y a 3 états différents :
- Brouillon (à la création)
- Activée
- Désactivée
Sauvegardez. Vous pouvez maintenant créer une mission sur cette face.
