Se connecter à EYESEE Cloud | Contacter l'assistance | Langue
Ajouter une zone
Une cartographie est la représentation 2D d’une face d’une allée de l’entrepôt.
Pour accéder à ce menu, allez dans Dépôts et cliquez sur le dépôt souhaité pour entrer dans son espace.
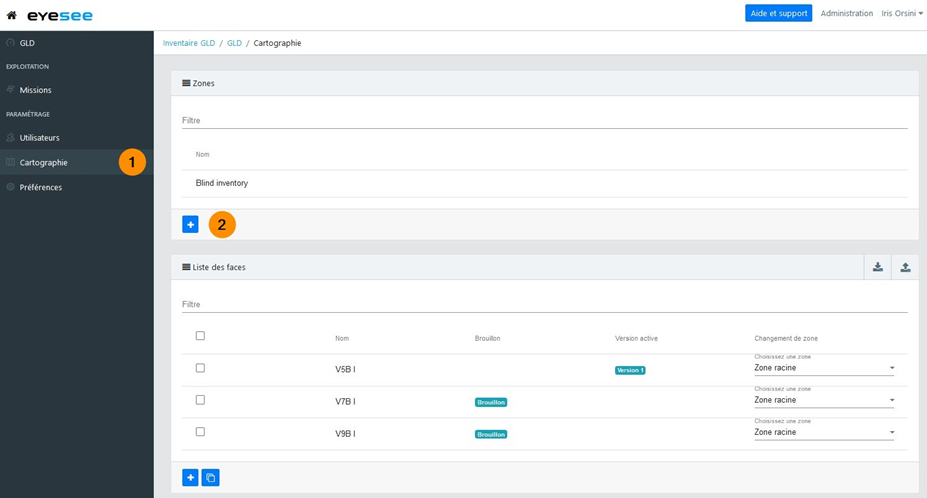
1. Dans le menu à gauche, cliquez sur Cartographie.
2. Ajouter une zone.
La cartographie est en 2 parties : les zones, et les faces.
Pour gérer les cartographies par secteur, il est possible de définir des zones : une zone peut correspondre à un magasin, une cellule.
Chaque zone possède une ou plusieurs face(s), accessibles depuis cette page ou en sélectionnant une zone.
Il est donc indispensable que les faces appartenant à une zone aient une codification d’emplacements respectent la même règle de nommage.
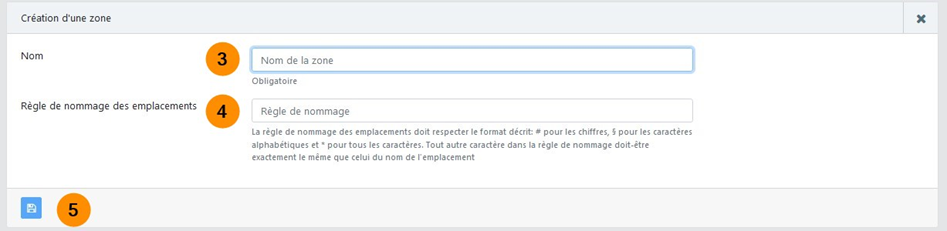
3. Saisissez le nom.
4. Définir une règle de nommage des emplacements qui doit correspondre exactement aux noms d’emplacements de l’entrepôt.
Remarque : cette règle est rattachée à la zone entière. Si des emplacements ont un nommage différents, il vous faudra créer une nouvelle zone avec une règle correspondante.
Cette règle n’est pas obligatoire, ce champ peut rester vide.
Pour définir cette règle :
| Caractère | Signification |
| § | Lettre |
| # | Chiffre |
| * | Tous les caractères |
Les séparateurs restent identiques.
Quelques exemples de règle de nommage pour mieux comprendre :
- Pour un nom d’emplacement C6A P001 10A, on va écrire la règle §#§ §### ##§ avec les espaces.
- Pour un nom d’emplacement P5-001-01B : §#-###-##§ avec les tirets.
- Pour un nom d’emplacement L2-01-06-20 : §#-##-##-## avec les tirets.
5. Validez.
Plus en détail :
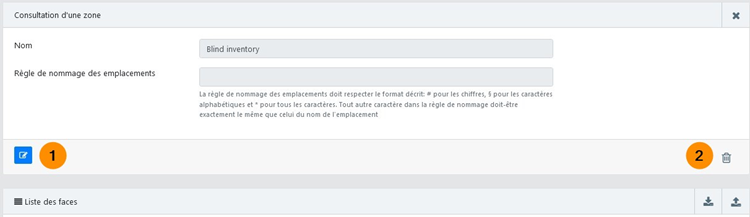
- Modifier une zone : cliquez sur l’icône de modification, puis validez.
- Supprimer une zone : cliquez sur l’icône de suppression.
Remarque : Une zone peut être supprimée s’il n’y a pas de mission rattachée à une face. Sinon il est nécessaire de supprimer d’abord la mission, la face, puis la zone.
