Bienvenue sur l'assistance EYESEE Solution
Se connecter à EYESEE Cloud | Contacter l'assistance | Langue
-
EYESEE SOLUTION
-
DÉBUTER AVEC EYESEE
-
EYESEE DRONE
-
EYESEE CLOUD
-
- Après une mission exécutée
- Autoriser/Interdire la récupération de mission
- Créer un fichier d'attendus
- Créer une mission avec attendus
- Créer une mission en aveugle
- Erreurs possibles pendant la création de mission
- Rappels création de missions
- Supprimer une mission
- Télécharger une mission depuis EYESEE Cloud
-
EYESEE APP
-
TUTORIELS EYESEE
-
FAQ
-
- Combien de temps faut-il pour scanner un entrepôt ?
- Comment créer la cartographie de l’entrepôt ?
- Comment le drone se repère-t-il dans l’espace de l’entrepôt ?
- Dois-je modifier mon dépôt pour utiliser EYESEE Drone ? Puis-je utiliser mes étiquettes existantes ?
- En tant que drone permettant l’automatisation logistique, quels types d’étiquettes et codes à barres peut-il lire ?
- EYESEE Drone fonctionne-t-il avec des emplacements de stockage en vrac, au sol, zone de picking ?
- EYESEE prend-il en charge la RFID ?
- La solution fonctionne-t-elle dans un entrepôt en froid négatif ?
- Le drone est-il capable de compter ?
- Le drone est-il compatible avec tous les WMS du marché ?
- Le drone est-il complètement autonome ?
- Le drone peut-il fonctionner en même temps que d'autres équipements et machines au sein de l'entrepôt ?
- Quelle est l’autonomie de la batterie de EYESEE Drone ?
-
Tous les articles
Paramètres d’affichage des missions
Mis à jour le2 octobre 2023
ParDiandra Cristache
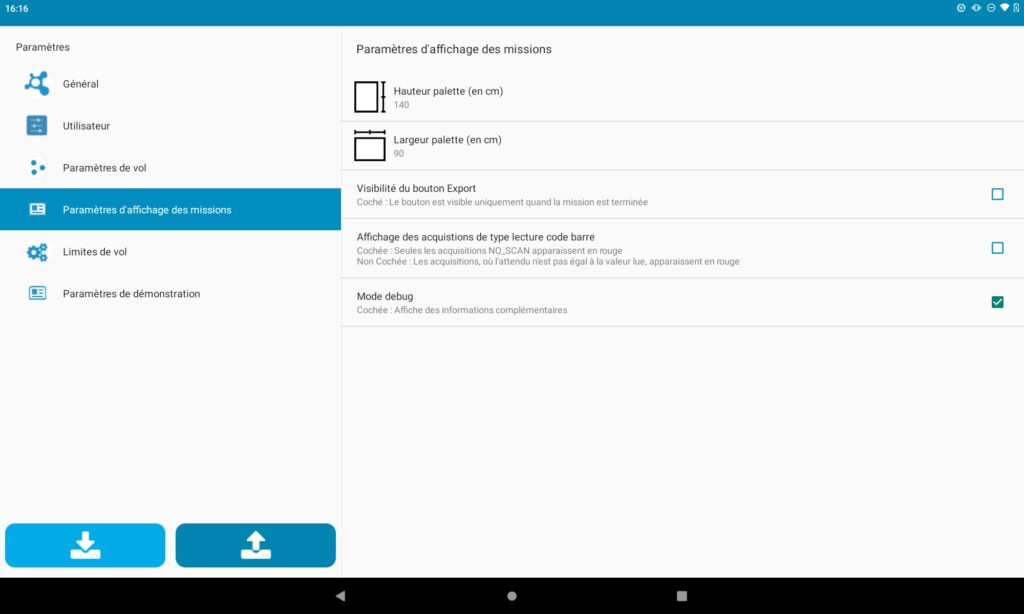
1. Hauteur palette
Permet de paramétrer la hauteur des palettes. Cette hauteur en CM permet d’optimiser la représentation graphique en deux dimensions du résultat de la mission.
2. Largeur palette
Permet de paramétrer la largeur des palettes. Cette largeur en CM permet d’optimiser la représentation graphique en deux dimensions du résultat de la mission.
3. Visibilité du bouton Export
4. Affichage des acquisitions de type lecture code barre
5. Mode debug
Exemple de représentation en 2D d’une mission :
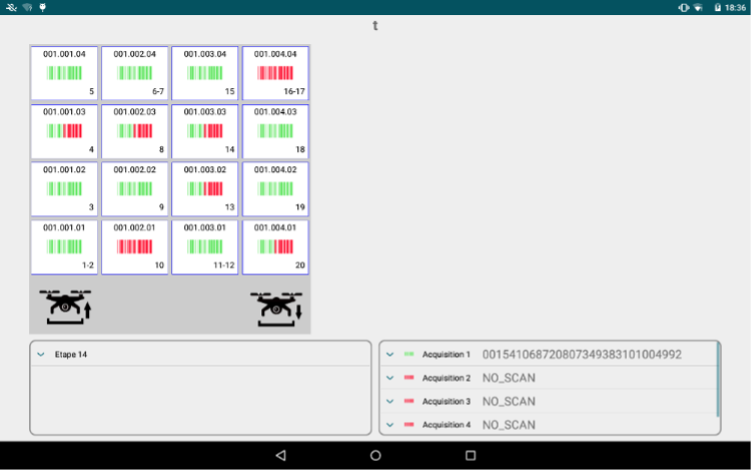
Via cet écran, vous pouvez :
- Générer le fichier d’export en cours d’une mission ou uniquement en fin de mission.
- Configurer l’affichage des codes barre rouges après une mission : si la case est non cochée, l’attendu est pris en compte, sinon seul les NO_SCAN sont affichés en rouge sur la visualisation 2D de la mission.
Table des contenus
