Se connecter à EYESEE Cloud | Contacter l'assistance | Langue
Procédure pour relier une tablette à EYESEE Cloud
Afin de remonter les résultats d’une mission sur EYESEE Cloud, vous devez avoir un certificat sur votre tablette.
Munissez-vous de la tablette, d’un ordinateur et d’un câble de connexion de la tablette.
Etape 1 : Sur EYESEE App
1. Dans l’application EYESEE App cliquez sur l’icône Mission.
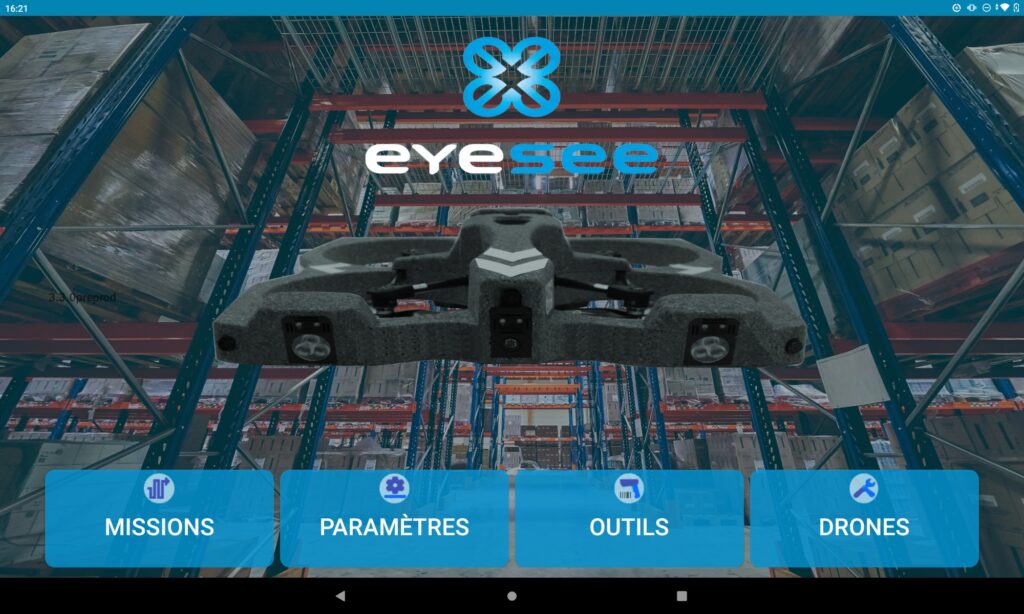
2. Cliquez sur le bouton « + » en bas à droite de l’écran pour créer une nouvelle mission.
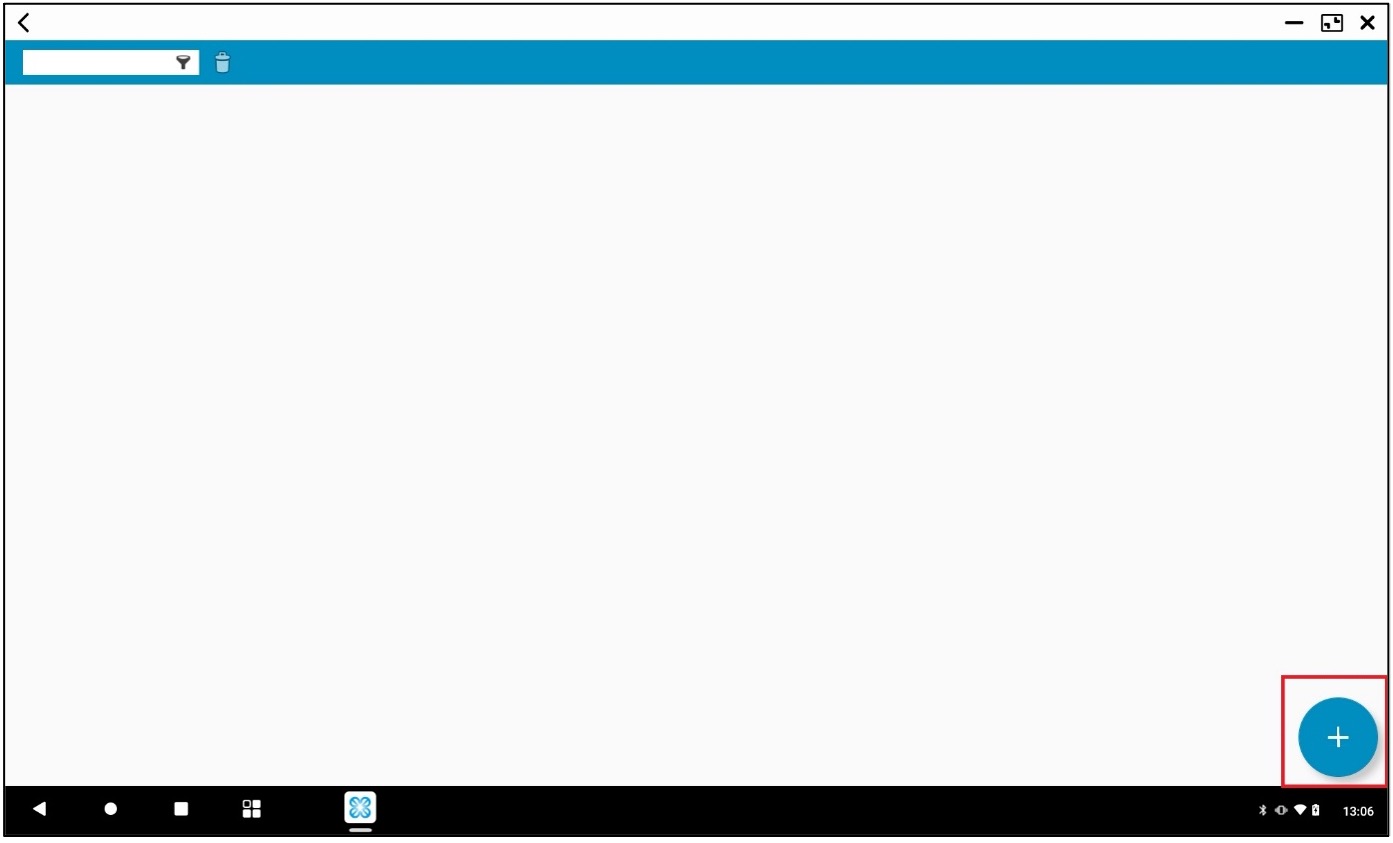
3. Un message s’affiche vous indiquant de vous connecter. Saisissez vos identifiants de connexion de EYESEE Cloud.
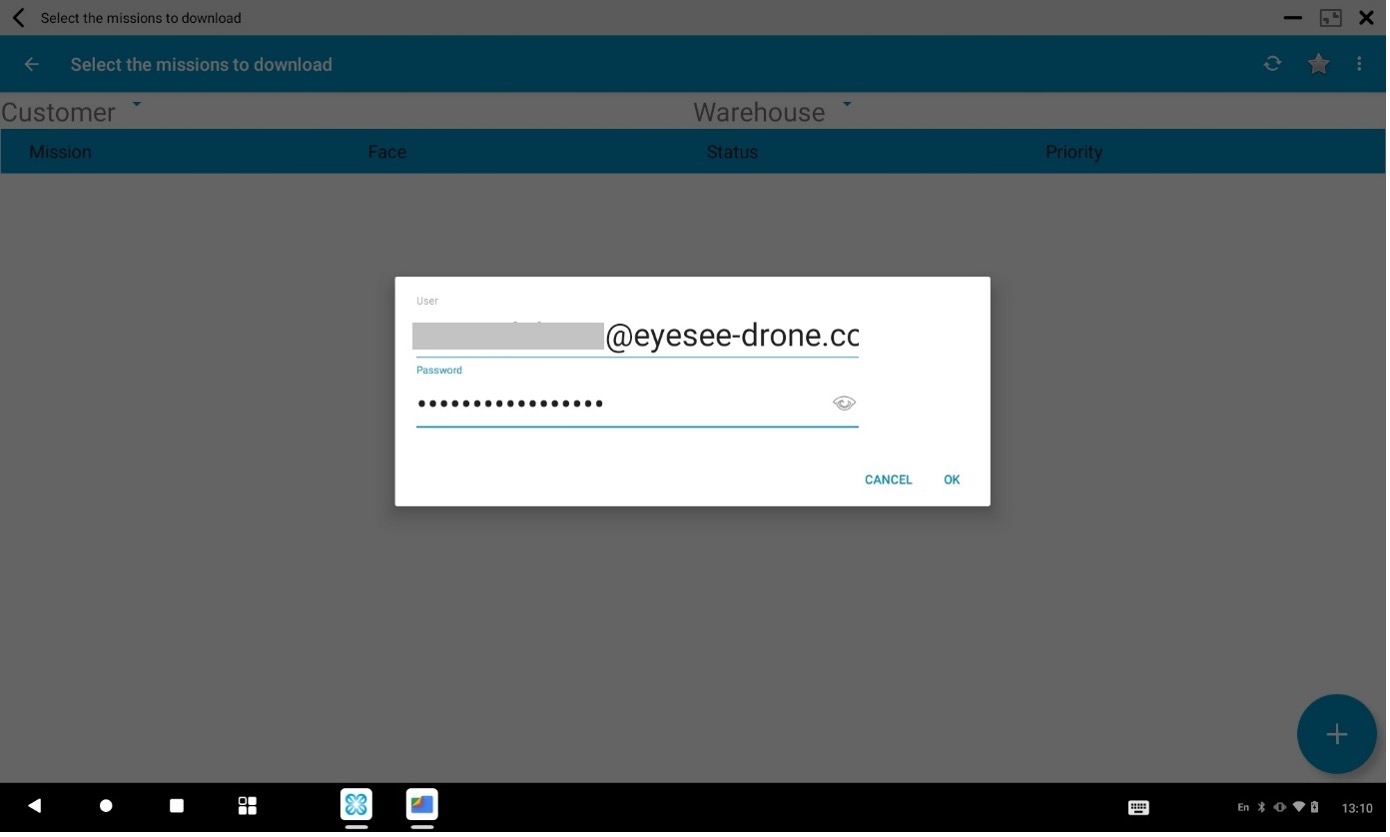
4. Une fois connecté, cliquez sur l’icone ![]() en haut à droite de l’écran et sélectionnez « EYESEE Cloud Settings ».
en haut à droite de l’écran et sélectionnez « EYESEE Cloud Settings ».

5. Le numéro d’identification de la tablette qu’il vous faut est l’ « Id android tablet ».
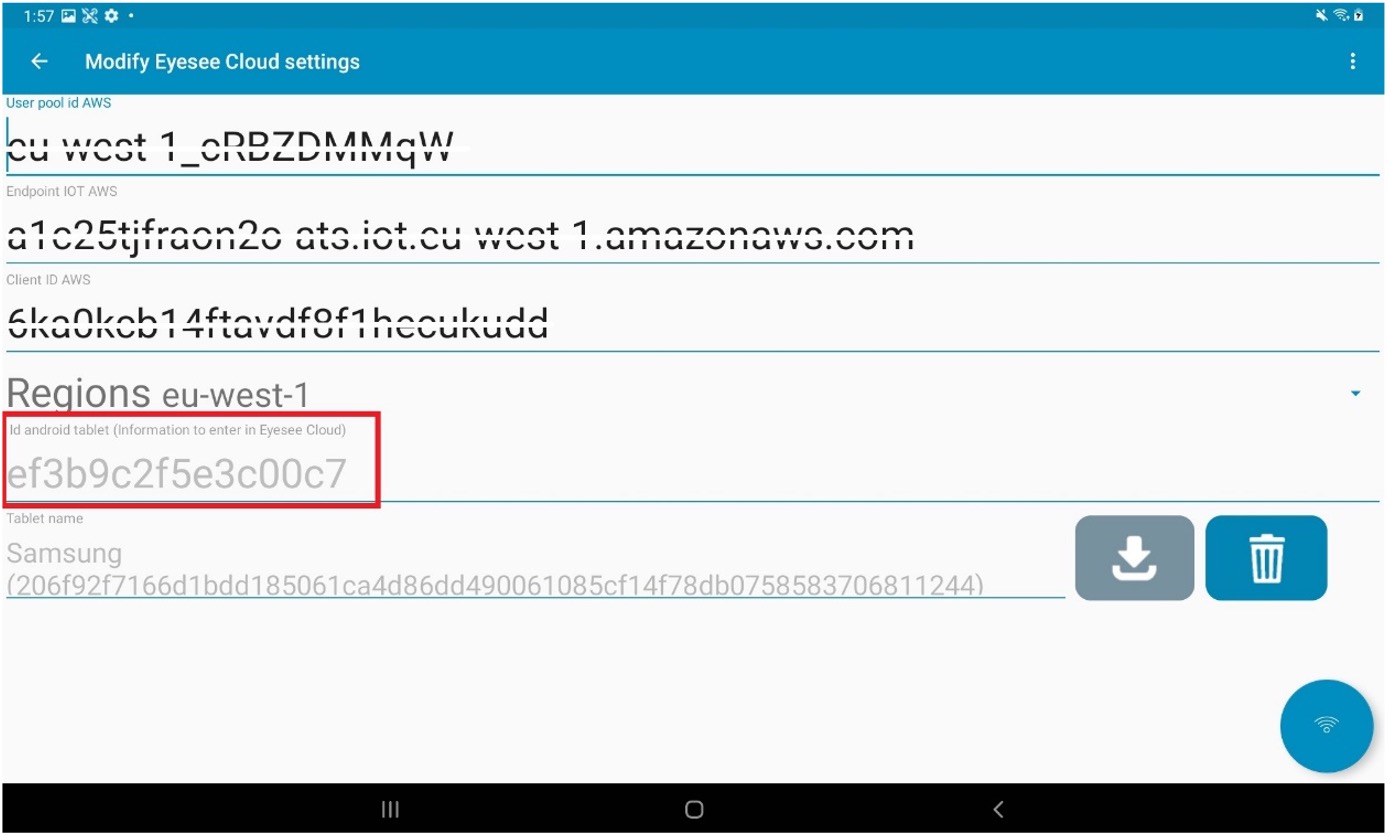
6. Gardez l’écran de la tablette ouvert et passez à la suite.
Etape 2 : Sur EYESEE Cloud
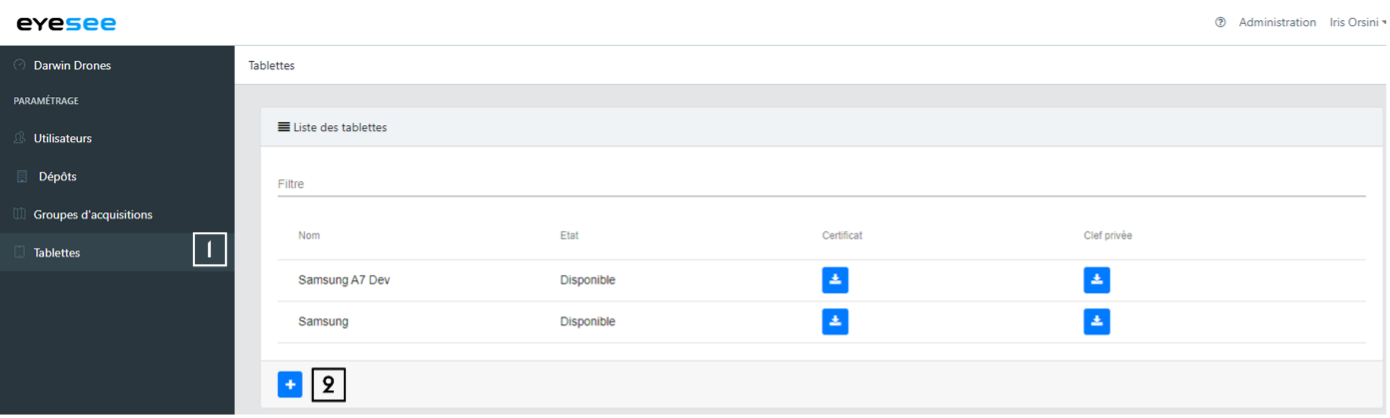
1. Remontez à la racine si vous êtes dans un dépôt et dans le menu à gauche, cliquez sur Tablettes
2. Cliquez sur l’icône d’ajout.
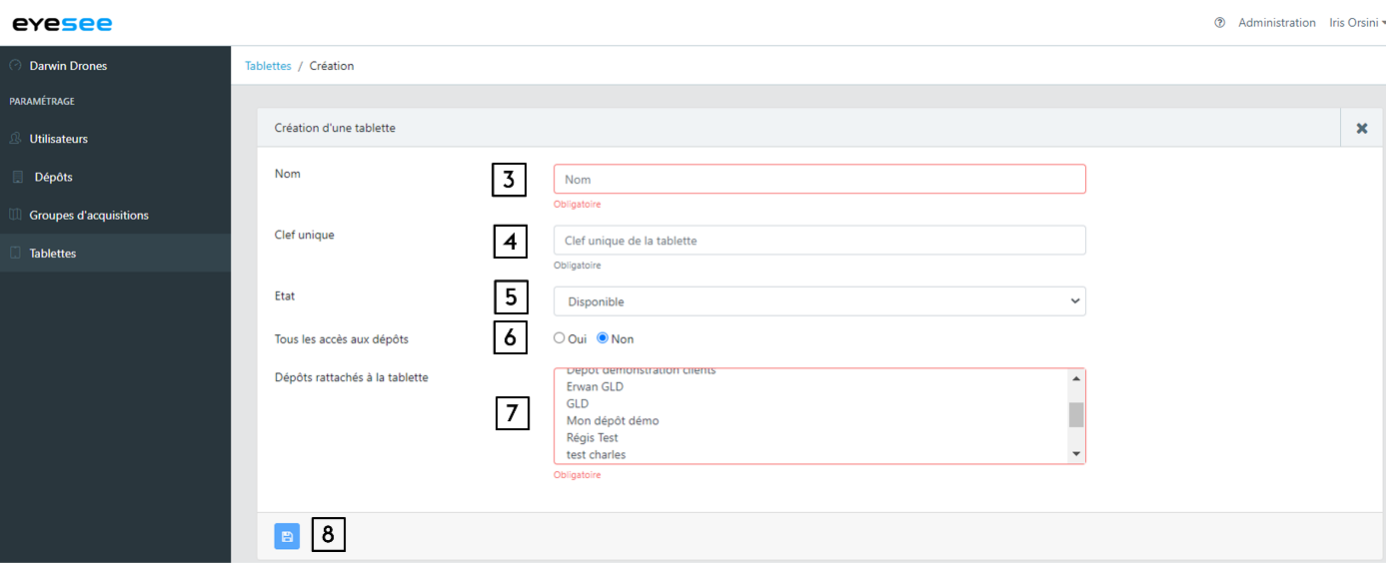
3. Saisissez le nom de la nouvelle tablette.
4. Clé unique : Tapez ici le numéro « Id android tablet » présent sur la tablette elle-même et recherché précédemment.
5. Sélectionnez l’état de la tablette.
6. Choisissez-le / les dépôts rattachés à la tablette (CTRL + clic pour un choix multiple). Choisir si la tablette a « Tous les accès aux dépôts » :
- Oui : la tablette peut remonter des exécutions de mission pour tous les dépôts. Dans ce cas la liste des dépôts ne s’affiche pas. Si vous souhaitez attacher plus de 10 dépôts à une tablette, il est nécessaire de cocher “Oui”.
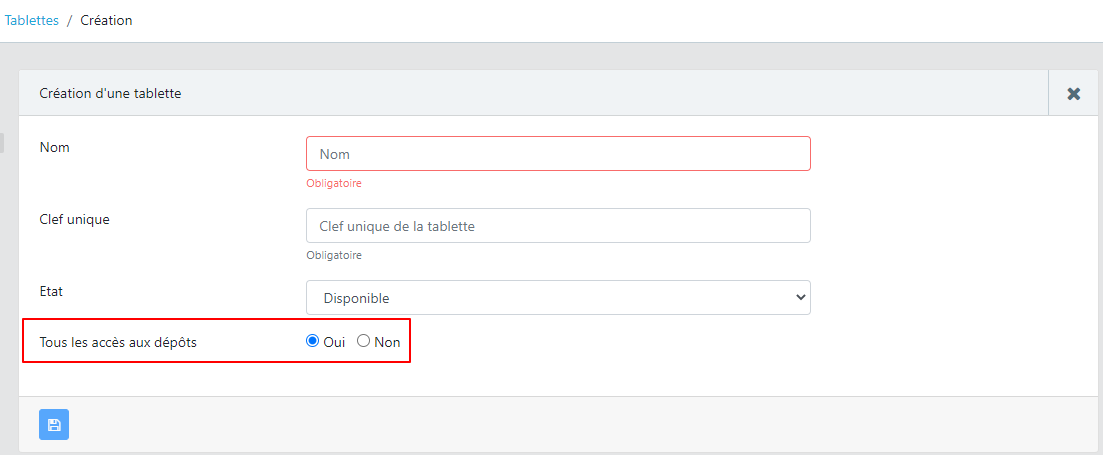
- Non : Il est possible de sélectionner plusieurs dépôts (avec CTRL + clic) dans une limite de 10 dépôts. Si la sélection en contient plus, un message apparaît : “Vous ne pouvez pas attacher plus de dix dépôts à une tablette”.
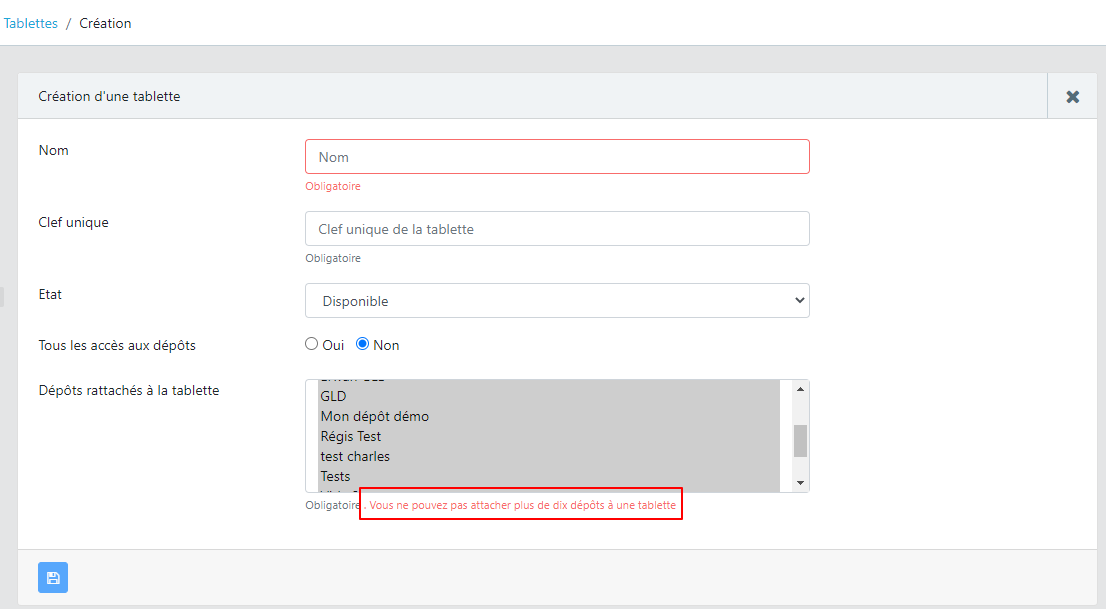
7. Choisissez le / les dépôts rattachés à la tablette (CTRL + clic pour un choix multiple).
8. Validez.
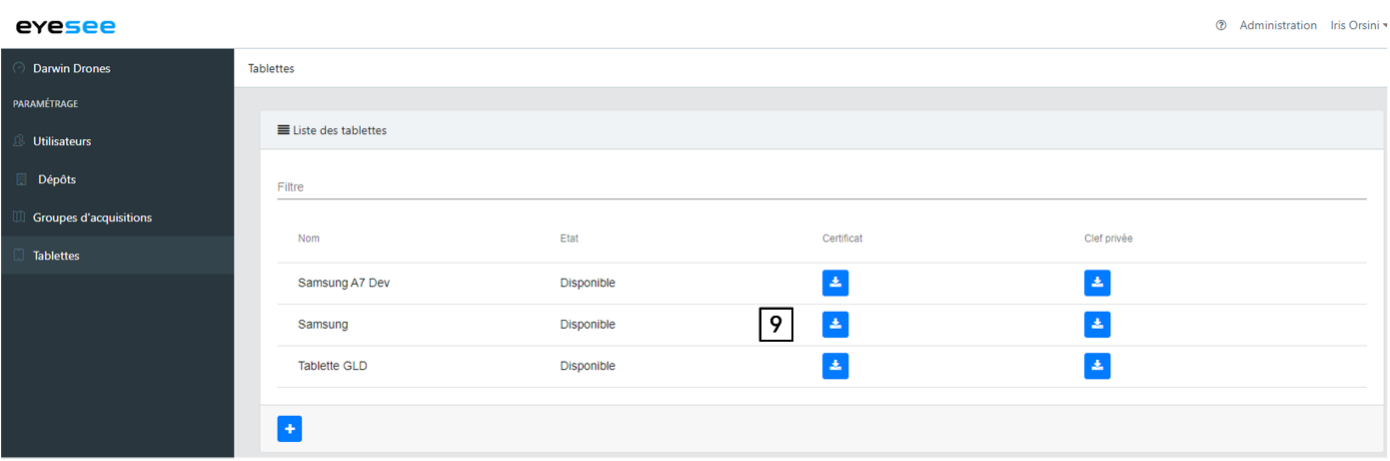
9. Téléchargez le certificat automatiquement généré à la création de la tablette. Il est unique et propre à la tablette, tout comme la clé privée.
Etape 3 : De EYESEE Cloud à EYESEE App
- Branchez la tablette sur l’ordinateur à l’aide du câble.
- Depuis l’ordinateur, rendez-vous dans les dossiers de la tablette.
- Dans le dossier EYESEE, créez un nouveau dossier intitulé « Certificats » et copiez le certificat précédemment téléchargé ici.
- Attention : le fichier certificat ne doit pas être renommé.
Sur EYESEE App :
1. A côté du nom de la tablette, cliquez sur l’icône flèche bleue.
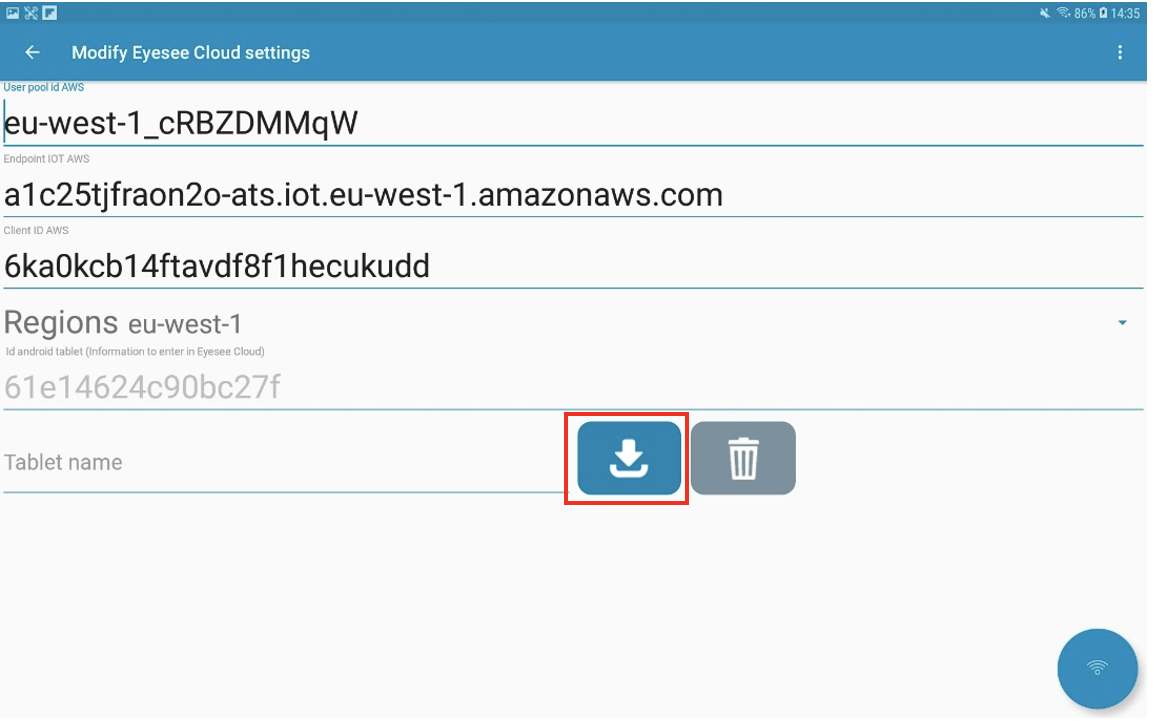
2. Un message doit s’afficher en vert : « The certificate has been downloaded« .
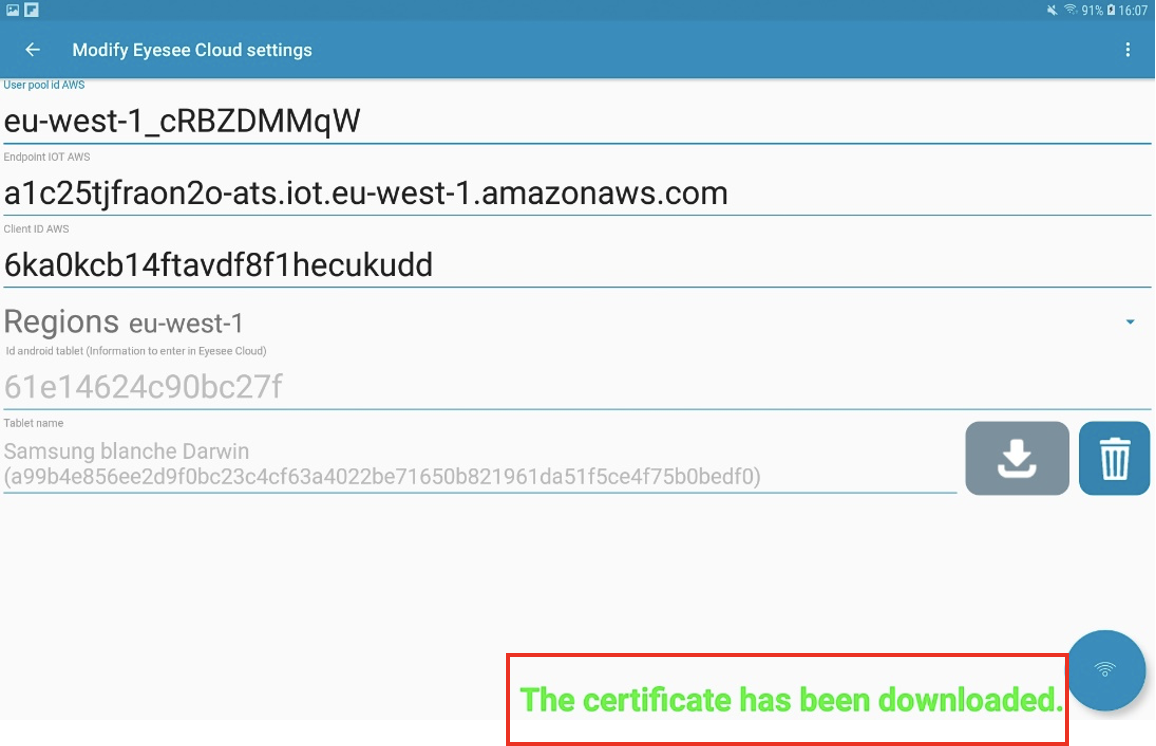
Votre tablette est maintenant correctement liée à EYESEE Cloud et vous allez pouvoir récupérer une mission.
Si vous l’aviez fermée, réouvrez l’application EYESEE App :
- Cliquez sur l’icône + pour ajouter une mission,
 puis sur les trois points en haut à droite de l’écran et sélectionnez EYESEE Cloud Settings.
puis sur les trois points en haut à droite de l’écran et sélectionnez EYESEE Cloud Settings. - A côté du nom de la tablette, cliquez sur l’icône flèche bleue.
- Un message s’affiche : « Le certificat a bien été téléchargé » (ou « The certificate has been downloaded »)
- Votre tablette est maintenant correctement liée à EYESEE Cloud et vous allez pouvoir ajouter et récupérer une mission.
