L’interface EYESEE Cloud vous permet d’autoriser ou interdire la récupération de mission depuis l’application EYESEE App.
Interdire la récupération de mission permet de rendre la mission invisible dans la liste des missions sur EYESEE App.
Inversement, autoriser la récupération de mission permet de rendre la mission visible dans la liste des missions sur EYESEE App.
Pour interdire la récupération d’une mission, rendez-vous sur votre compte EYESEE Cloud > Liste des missions. Retrouvez la mission que vous souhaitez rendre invisible sur EYESEE App. Dans l’exemple ci-dessous, nous souhaitons rendre invisible la mission nommée 42 IMPAIR.
Dans le tableau de vos missions sur EYESEE Cloud, deux boutons verts apparaissent sur la colonne de droite. Le premier bouton permet de « Interdire la récupération de la mission« .
Cliquez sur ce bouton en correspondance de la mission que vous souhaitez rendre invisible. Ci-dessous, nous interdisons la récupération de la mission 42 IMPAIR :
Rafraîchissez la page.
Le même bouton apparaît maintenant en rouge. La mission 42 IMPAIR n’est désormais plus visible dans la liste des missions sur EYESEE App.
Vous aurez aussi la possibilité de rendre la mission à nouveau visible sur l’application EYESEE App.
Dans le tableau de vos missions sur EYESEE Cloud, cliquez sur le même bouton utilisé précédemment : « Autoriser la récupération de la mission« .
Rafraîchissez la page.
Une fois la récupération de la mission autorisée, le bouton apparaîtra à nouveau en vert, et la mission sera à nouveau visible dans la liste des missions sur EYESEE App.
Sur la tablette :
1. Une fois la mission effectuée, une icône de nuage s’affiche sur la droite de l’écran, permettant la remontée de la mission sur EYESEE Cloud.
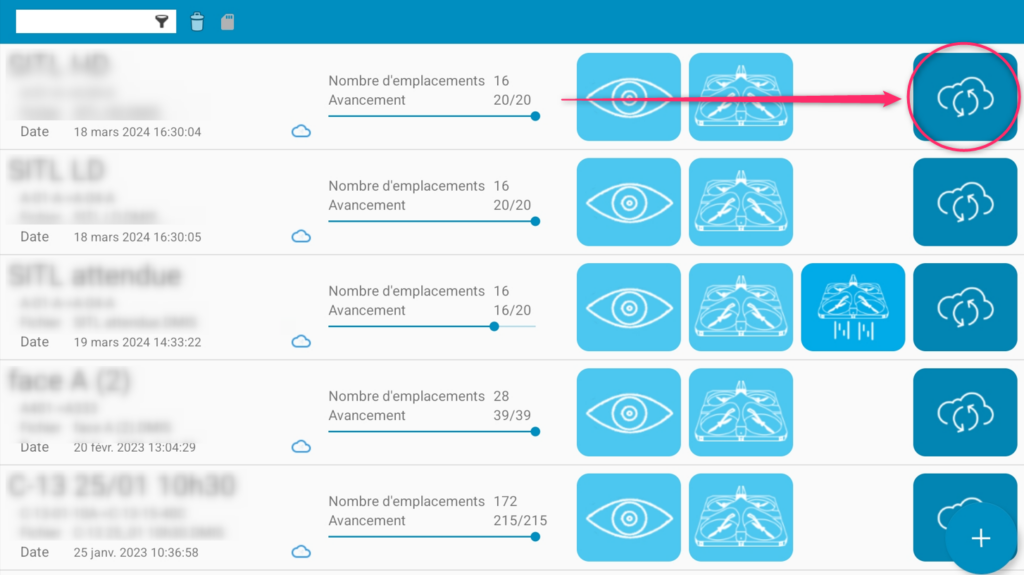
2. Un nouvel écran s’affiche, avec les détails de la mission et de ses acquisitions [1]. Pour les remonter sur EYESEE Cloud, cliquez sur l’icône de flèche bleue située à droite du menu déroulant Exécutions [2].
Attention : chaque mission pouvant être exécutée plusieurs fois, à chaque mission peuvent correspondre plusieurs acquisitions. Ainsi, lorsque vous souhaitez remonter les résultats d’une mission sur EYESEE Cloud, veillez à bien sélectionner l’acquisition souhaitée dans le menu déroulant « Exécutions ».
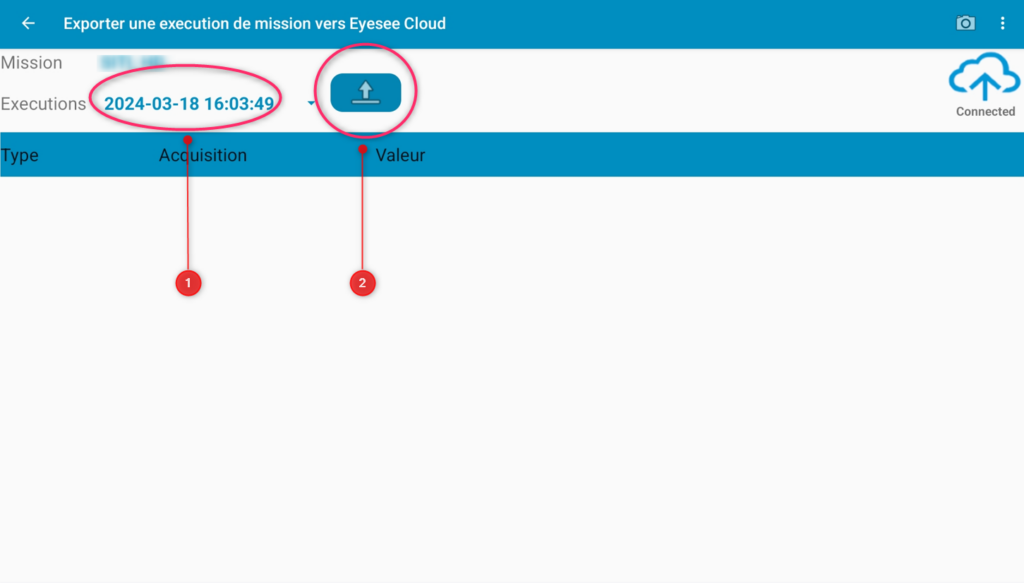
3. En fonction de la taille de la mission et des acquisitions scannées, le chargement peut prendre du temps.
L’étape 1 du lancement d’une mission ou reprise d’une mission, rappelle le positionnement de la solution (EYESEE Drone et EYESEE Tags) et indique le nom du premier emplacement de la mission devant lequel il faut déposer EYESEE Drone, à environ 1 mètre de distance des palettes.
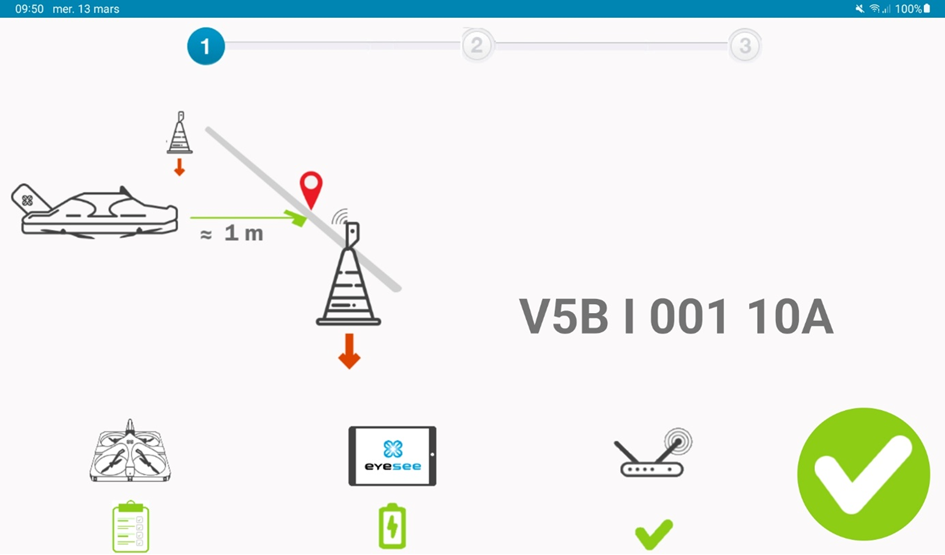
La partie inférieure de l’écran indique :
Pour consulter les détails de la checklist de Pre-Arm de EYESEE Drone, cliquer sur l’icône du Drone en bas à gauche de l’écran.
Dans le cas de fonctionnement normal de la solution, tous les éléments de la checklist sont signalés par la mention « CHECK_OK » :
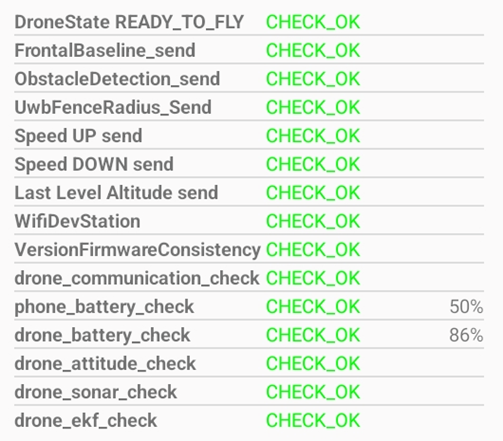
Dans le cas où l’un ou plusieurs des éléments de la checklist n’aient pas pu être validés, les éléments en questions seront signalés par la mention « CHECK_FAILED« .
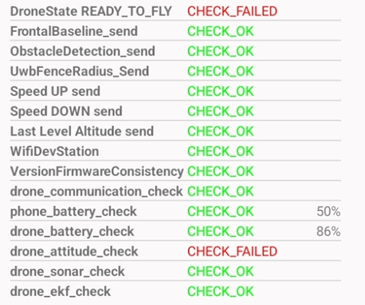
EYESEE Drone doit être redémarré après chaque vol. Si le redémarrage de EYESEE Drone n’est pas effectué, la vérification échoue et le message CHECK_FAILED s’affiche.
Si la vérification échoue alors que EYESEE Drone a bien été redémarré, essayer de revenir sur l’écran principal de l’application avant de relancer votre mission.
Si le problème persiste après redémarrage de EYESEE Drone, contactez le service support à l’adresse help@eyesee-drone.com.
Vérifie l’envoi des paramètres de vol.
Si la vérification échoue, assurez-vous que la connexion Wi-Fi est de bonne qualité. Veillez à éloigner toute source de perturbation possible entre EYESEE Drone et le routeur Wi-Fi. Ensuite, revenez sur l’écran principale de l’application et relancez la mission.
Si le problème persiste, redémarrez EYESEE Drone.
Si le problème persiste après redémarrage de EYESEE Drone, contactez le service support à l’adresse help@eyesee-drone.com.
Vérifie l’envoi des paramètres de vol.
Si la vérification échoue, assurez-vous que la connexion Wi-Fi est de bonne qualité. Veillez à éloigner toute source de perturbation possible entre EYESEE Drone et le routeur Wi-Fi. Ensuite, revenez sur l’écran principale de l’application et relancez la mission.
Si le problème persiste, redémarrez EYESEE Drone.
Si le problème persiste après redémarrage de EYESEE Drone, contactez le service support à l’adresse help@eyesee-drone.com.
Vérifie l’envoi des paramètres de vol.
Si la vérification échoue, assurez-vous que la connexion Wi-Fi est de bonne qualité. Veillez à éloigner toute source de perturbation possible entre EYESEE Drone et le routeur Wi-Fi. Ensuite, revenez sur l’écran principale de l’application et relancez la mission.
Si le problème persiste, redémarrez EYESEE Drone.
Si le problème persiste après redémarrage de EYESEE Drone, contactez le service support à l’adresse help@eyesee-drone.com.
Vérifie l’envoi des paramètres de vol.
Si la vérification échoue, assurez-vous que la connexion Wi-Fi est de bonne qualité. Veillez à éloigner toute source de perturbation possible entre EYESEE Drone et le routeur Wi-Fi. Ensuite, revenez sur l’écran principale de l’application et relancez la mission.
Si le problème persiste, redémarrez EYESEE Drone.
Si le problème persiste après redémarrage de EYESEE Drone, contactez le service support à l’adresse help@eyesee-drone.com.
Vérifie l’envoi des paramètres de vol.
Si la vérification échoue, assurez-vous que la connexion Wi-Fi est de bonne qualité. Veillez à éloigner toute source de perturbation possible entre EYESEE Drone et le routeur Wi-Fi. Ensuite, revenez sur l’écran principale de l’application et relancez la mission.
Si le problème persiste, redémarrez EYESEE Drone.
Si le problème persiste après redémarrage de EYESEE Drone, contactez le service support à l’adresse help@eyesee-drone.com.
Vérifie l’envoi des paramètres de vol.
Si la vérification échoue, assurez-vous que la connexion Wi-Fi est de bonne qualité. Veillez à éloigner toute source de perturbation possible entre EYESEE Drone et le routeur Wi-Fi. Ensuite, revenez sur l’écran principale de l’application et relancez la mission.
Si le problème persiste, redémarrez EYESEE Drone.
Si le problème persiste après redémarrage de EYESEE Drone, contactez le service support à l’adresse help@eyesee-drone.com.
Vérifie l’envoi des paramètres de vol.
Si la vérification échoue, assurez-vous que la connexion Wi-Fi est de bonne qualité. Veillez à éloigner toute source de perturbation possible entre EYESEE Drone et le routeur Wi-Fi. Ensuite, revenez sur l’écran principale de l’application et relancez la mission.
Si le problème persiste, redémarrez EYESEE Drone.
Si le problème persiste après redémarrage de EYESEE Drone, contactez le service support à l’adresse help@eyesee-drone.com.
Si la version de votre autopilote n’est pas à jour, le message CHECK_FAILED s’affiche.
Pour mettre à jour votre version de l’autopilote, rendez-vous sur EYESEE App > Drones > Mise à jour des packages.
Vérifie que EYESEE Drone communique bien avec la tablette.
Si la vérification échoue, assurez-vous que la connexion Wi-Fi est de bonne qualité. Veillez à éloigner toute source de perturbation possible entre EYESEE Drone et le routeur Wi-Fi. Ensuite, revenez sur l’écran principale de l’application et relancez la mission.
Si le problème persiste, redémarrez EYESEE Drone.
Si le problème persiste après redémarrage de EYESEE Drone, contactez le service support à l’adresse help@eyesee-drone.com.
Vérifie si la batterie de la tablette est suffisamment chargée pour exécuter la mission.
Vérifie si la batterie de EYESEE Drone est suffisamment chargée pour exécuter la mission.
Si le niveau de batterie n’est pas suffisant, remplacer la batterie déchargée par une batterie chargée.
Pour pouvoir décoller correctement, EYESEE Drone doit être correctement posé au sol et a plat.
Si cette vérification échoue (CHECK_FAILED), redémarrer le drone et ne pas le manipuler pendant la phase de démarrage.
Si le problème persiste, contacter le service support à l’adresse help@eyesee-drone.com.
Vérifie que les sonars de EYESEE Drone renvoient des valeurs normales.
Cette vérification échoue (CHECK_FAILED) lorsque l’un des sonars renvoie une valeur anormale. Dans ce cas, vérifier que les sonars ne soient pas obstrués. Si besoin, souffler sur les six sonars pour enlever des poussières éventuelles.
Vérifie que l’initialisation de la position de EYESEE Drone est faite.
Si cette vérification échoue (CHECK_FAILED), redémarrer EYESEE Drone et ne pas le manipuler pendant la phase de démarrage.
Si le problème persiste après redémarrage de EYESEE Drone, contactez le service support à l’adresse help@eyesee-drone.com.
Au moment de la création d’une mission sur une face, s’il y a une colonne qui a des
contraintes de vol, cliquez toujours sur le bouton « Dessiner le parcours » pour vérifier
que le plan de vol prend bien en compte la totalité des emplacements à inventorier.
Si ce n’est pas le cas, sélectionnez un autre type de mission (entre deux emplacements par
exemple).
Exemple :
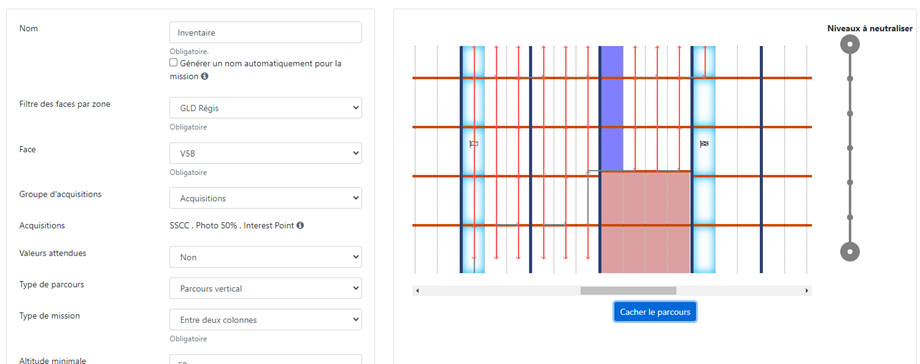
Dans ce cas, avec une configuration « Entre deux colonnes », sur la colonne de droite, EYESEE Drone ne scannera pas les 4 emplacements sur son mouvement descendant (le générateur se trompe sur la position du dernier emplacement).
Il faut donc choisir une configuration « Entre deux emplacements », afin que EYESEE Drone les inventorie.
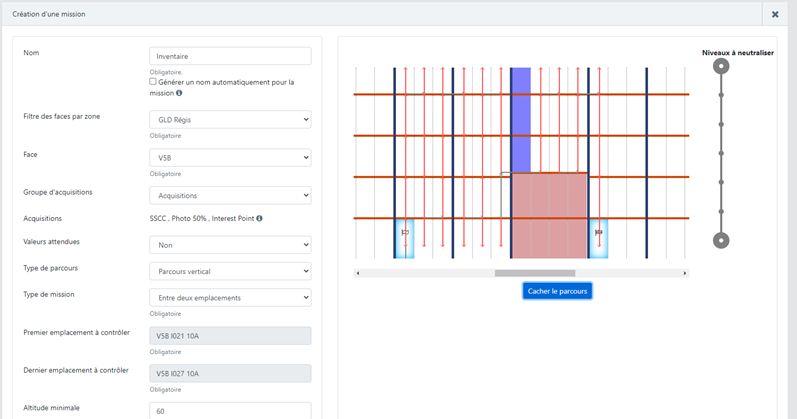
C’est également le cas si la mission débute ou se termine sur une colonne qui a des emplacements avec une contrainte interdit de vol. Dans ce cas de figure, EYESEE Drone manquera un emplacement.
Dans un premier temps, il est nécessaire de modifier la cartographie, en remplaçant les contraintes de vol de la première ou dernière colonne « interdit de vol » par « non utilisé ».
L’exemple ci-dessous illustre la présence d’un passage chariot au début et a la fin de l’allée :
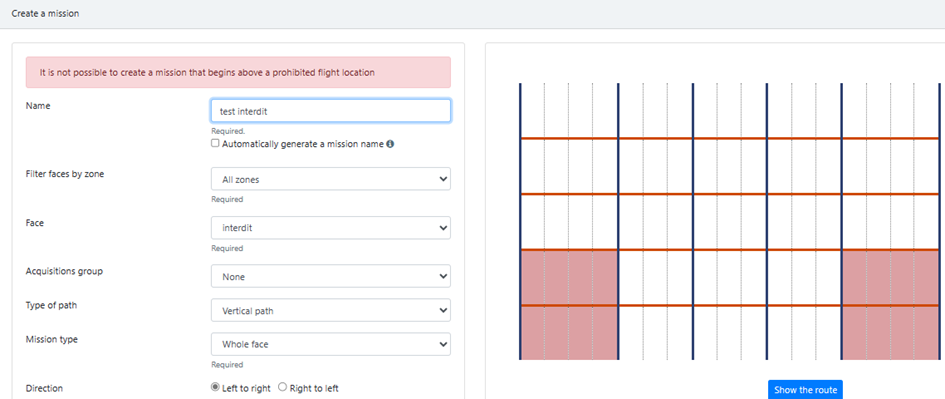
Pour pouvoir décoller, il faudra modifier la cartographie de la façon suivante :
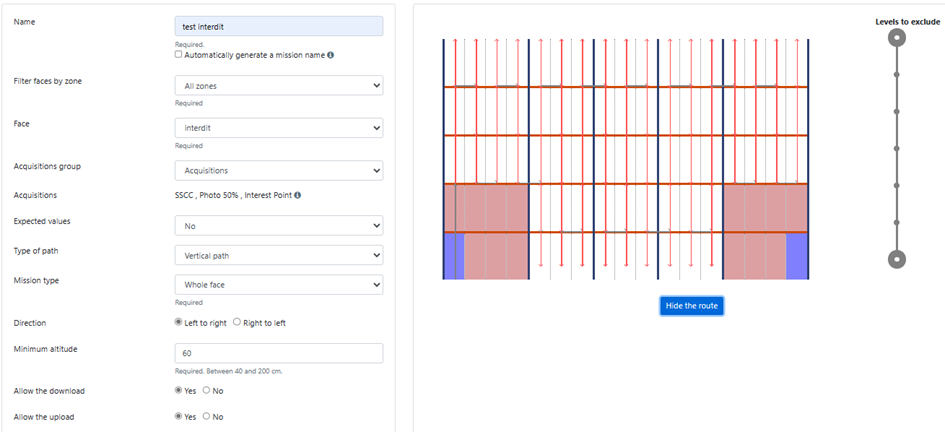
Ensuite, en cliquant sur le bouton « Dessiner le parcours », vérifiez que le plan de vol prend bien en compte la totalité des emplacements à inventorier. Si ce n’est pas le cas, modifier le type de mission.
Avec une contrainte de vol « Interdit de vol » et selon le type de mission sélectionné, certains emplacements ne seront pas inventoriables :
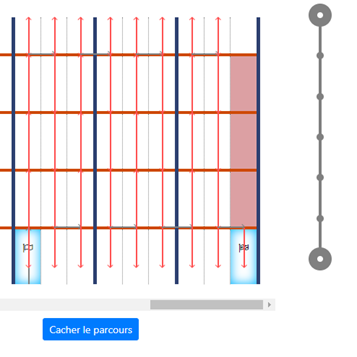
Dans le cas suivant, il ne sera pas possible d’enregistrer la mission :
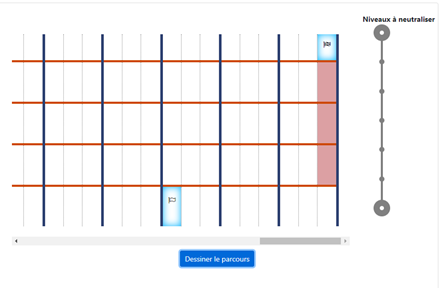
S’il n’y a pas de risque pour EYESEE Drone, il est possible de modifier la contrainte de vol de ces emplacements en « Non utilisé ». Dans ce cas, EYESEE Drone passera devant tous les emplacements.
Attention, cette solution n’est possible que si il n’y a pas de danger de collision pour EYESEE Drone.
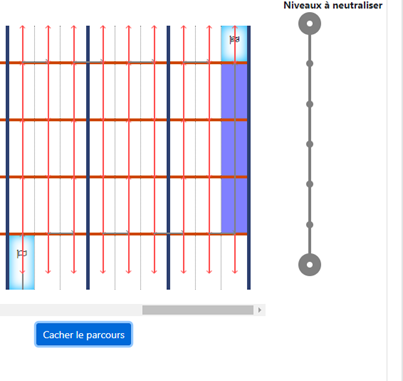
Le plus sûr est donc d’interdire aussi dans le WMS l’emplacement inaccessible pour simplement interdire la totalité de la colonne avec EYESEE Drone.
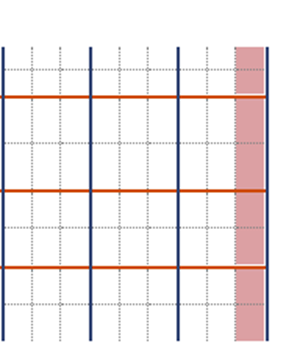
Pour changer votre mot de passe utilisateur, cliquez sur votre prénom en haut à droite de l’interface d’accueil EYESEE Cloud.
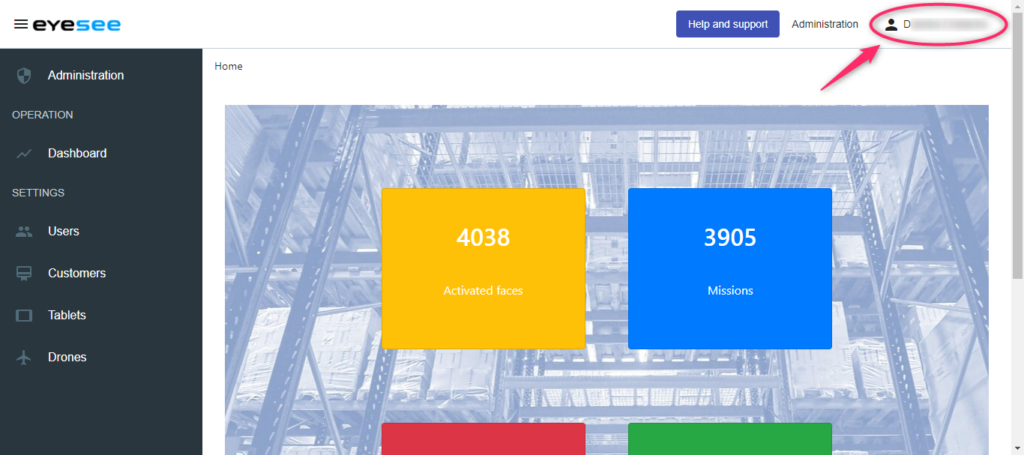
Cliquez ensuite sur Password.
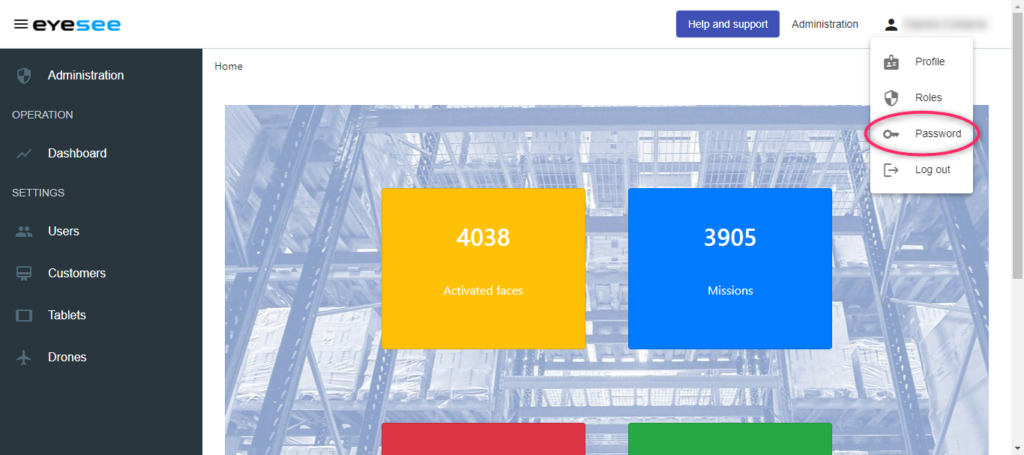
Entrez votre ancien mot de passe [1]. Entrez ensuite votre nouveau mot de passe [2], puis confirmez-le [3].
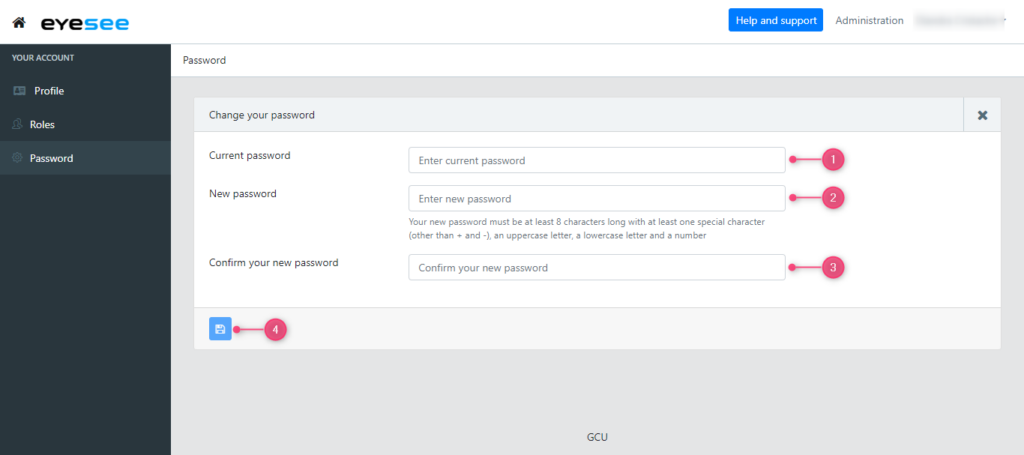
Cliquez sur l’icône de sauvegarde [4].
Votre mot de passe utilisateur a bien été changé.