Creare una missione con previsionale
Una volta attivata una facciata, è possibile creare una missione su quella facciata. Esistono due tipi di missione: missione senza previsionale, missione con previsionale.
La procedura è simile a quella per la creazione di una missione senza previsionale, tranne per il fatto che è necessario un file CSV contenente le aspettative richieste.
In questo file, il nome della colonna prevista deve corrispondere al nome dell’acquisizione selezionata per la missione.
Per guidarvi, ecco un file di esempio per una missione con previsionale: attendu.csv.
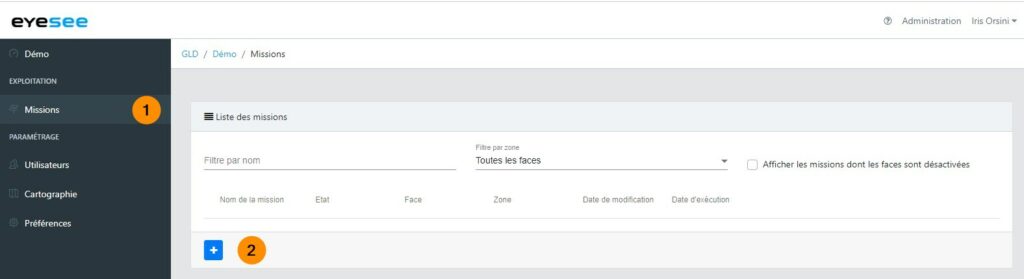
Come per la creazione di una missione senza previsionale:
1. Da un magazzino, cliccare su Missioni.
2. Cliccare sull’icona Aggiungi.
Quindi inserire :
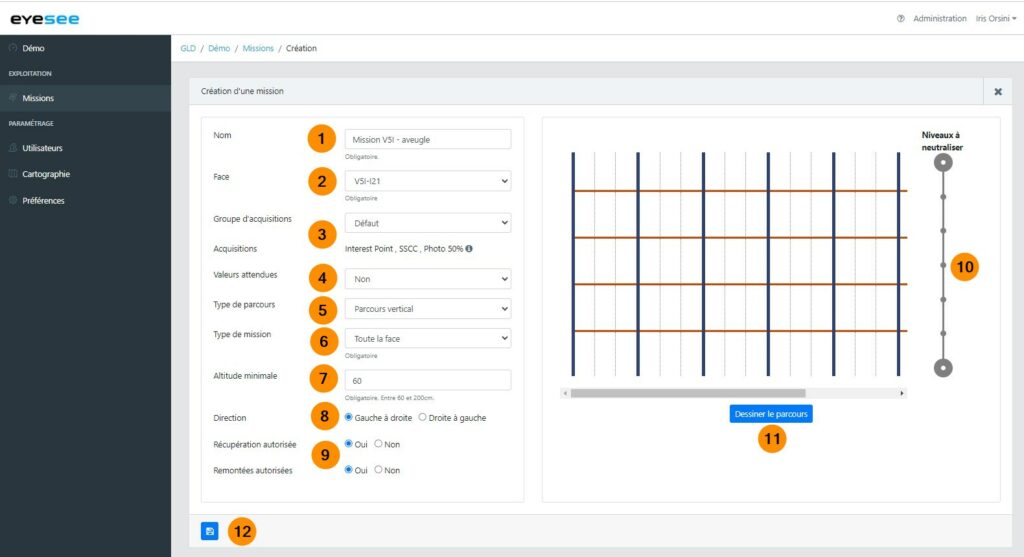
1. Nome: il campo è libero, ma si raccomanda di utilizzare una nomenclatura per le missioni. Ad esempio :
- Alle01_P per una missione sull’intera facciata P della corsia 01;
- Alley01_001_015 per una missione dalle colonne 001 a 015 nella corsia 01;
- Spot_A01P0065001: per una missione spot all’ubicazione 01 al livello 50 della colonna 006 nella corsia A01 facciata P.
2. Facciata: selezionare la facciata su cui creare la missione dall’elenco a discesa. Una volta selezionata, l’anteprima viene visualizzata automaticamente sulla destra.
3. Gruppo di acquisizioni: selezionare dall’elenco a discesa. Se un gruppo è definito di default per una zona, verrà selezionato automaticamente. Viene visualizzato l’elenco delle acquisizioni del gruppo scelto. Per maggiori dettagli, cliccare sul pulsante “?”.
4. Valori attesi: Sì in questo caso. Selezionare quindi il file previsto in formato CSV.
Se il file è stato importato con successo, viene visualizzato questo messaggio:
[image]
Se l’importazione del file non riesce, viene visualizzato questo messaggio e l’errore o gli errori vengono visualizzati di seguito:
[image]
[image]
5. Tipo di percorso:
- Verticale: il drone sale lungo una colonna, si sposta lateralmente sulla colonna successiva e scende lungo la colonna successiva. Se si seleziona questa modalità di percorso, inserire il tipo di missione (vedere sotto).
- Orizzontale: il percorso del drone è pianeggiante, come nel caso di una gondola. Se si seleziona questa modalità di percorso, inserire la posizione del codice a barre sui pallet per ottimizzare il volo del drone.
6. Tipo di missione :
- Tra due ubicazioni: il drone scansiona solo le posizioni comprese tra le due posizioni specificate.
- Tra due colonne: il drone passa sopra tutte le posizioni delle due colonne specificate.
- Spot: il drone sorvola la singola posizione definita dalla missione.
- Intera facciata
A seconda del tipo di missione selezionata, è possibile compilare le colonne o le ubicazioni all’inizio e alla fine della missione, cliccando sulla rappresentazione 2D della facciata.
Se percorso orizzontale: Posizione dei codici a barre (sul pallet) :
- Variabile (in alto o in basso)
- In alto
- In basso
Se percorso orizzontale: Distanza massima di hovering per le acquisizioni: tra 0 e 120 cm. 120 corrisponde a tutta l’altezza, 60 a metà altezza per esempio.
7. Altitudine minima: altitudine minima alla quale il drone scenderà al livello 0 (valore consigliato: 50 cm).
8. Direzione
9. Recupero autorizzato: scaricamento della missione sul tablet. Caricamenti autorizzati: caricamento delle informazioni della missione sul tablet.
10. Livelli da disabilitare: trascinare uno dei due cerchi per disabilitare uno o più livelli durante il volo.
11. Disegnare il percorso: visualizzare le diverse fasi della missione.
12. Confermare.
La missione può ora venire recuperata da un tablet.
Una volta importato il file CSV, i messaggi di errore che possono apparire sono collegati a diversi casi:
- File vuoto
- La prima riga del file è vuota
- Il file contiene una sola riga
- La prima riga del file non può essere utilizzata
- Un’acquisizione sulla prima riga non esiste nel gruppo di acquisizione selezionato
- Nessun nome di posizione nel file corrisponde a quelli della facciata selezionata
Durante l’elaborazione del file, i seguenti errori vengono ignorati:
- Prima riga che termina con un punto e virgola
- Riga che non può essere elaborata oltre alla prima (riga vuota, riga che non rispetta il formato, riga con un nome di posizione che non corrisponde a quelli della facciata)
- Riga con punto e virgola alla fine: in questo caso, la riga viene elaborata se il formato all’inizio della riga è corretto.
Ulteriori dettagli:
Cliccando su questa missione nell’elenco, la missione stessa verrà visualizzata come una missione con previsionale, ma con una caratteristica in più: un elenco di ubicazioni con un valore atteso.
[image]
Come per una missione con previsionale, vi sarà possibile:
- Modificare una missione: cliccare sull’icona di modifica. Nota: è possibile modificare una missione solo finché non è stata recuperata dal tablet.
- Eliminare una missione: cliccare sull’icona di eliminazione.
Status:
Lo status di una missione cambia in base alle azioni eseguite dall’utente o dal drone.
I diversi status di una missione sono:
- Non recuperata: dal momento in cui viene creata una missione.
- Acquisita: quando la missione viene abbassata sul tablet.
- Eseguita: quando il drone ha eseguito una missione e le informazioni sono state inviate dal tablet al Cloud.
Per recuperare questa missione dal tablet, è necessario collegarlo a EYESEE Cloud.
