Aggiungere un tablet
Per caricare i risultati di una missione su EYESEE Cloud, è necessario disporre di un certificato sul tablet.
Materiale necessario: tablet, computer, cavo di connessione per il tablet.
Fase 1: Su EYESEE App
1. Nell’applicazione EYESEE App, cliccare sull’icona Missioni.
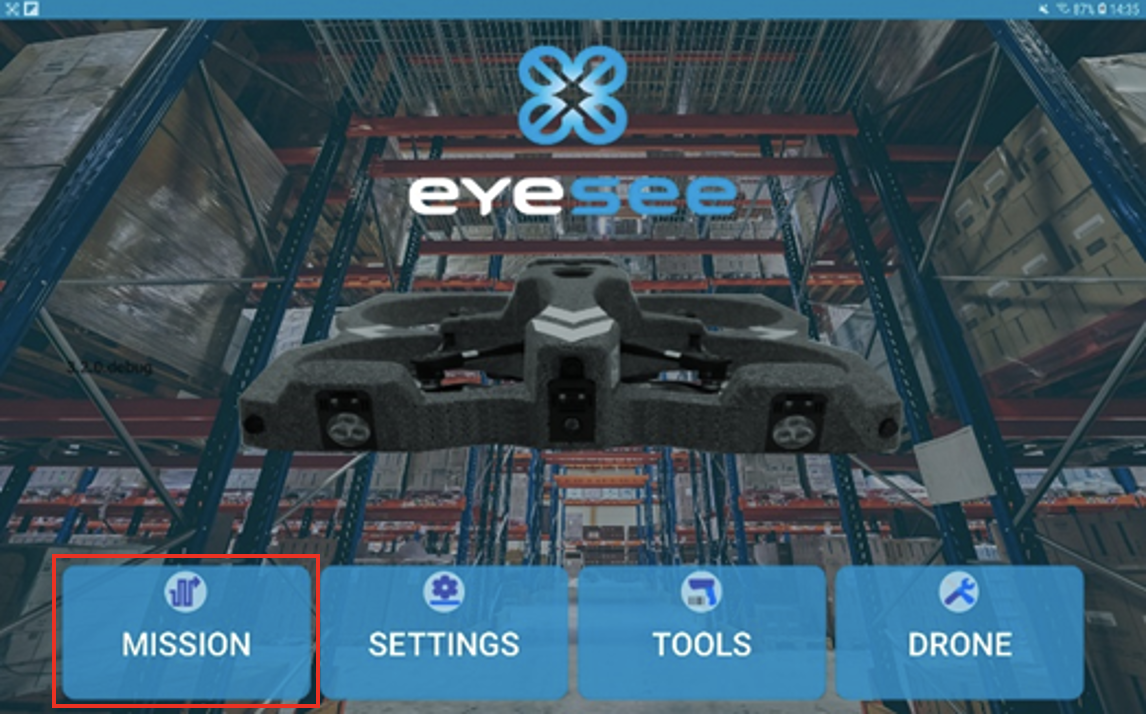
2. Cliccare sul pulsante « + » in basso a destra per creare una nuova missione.
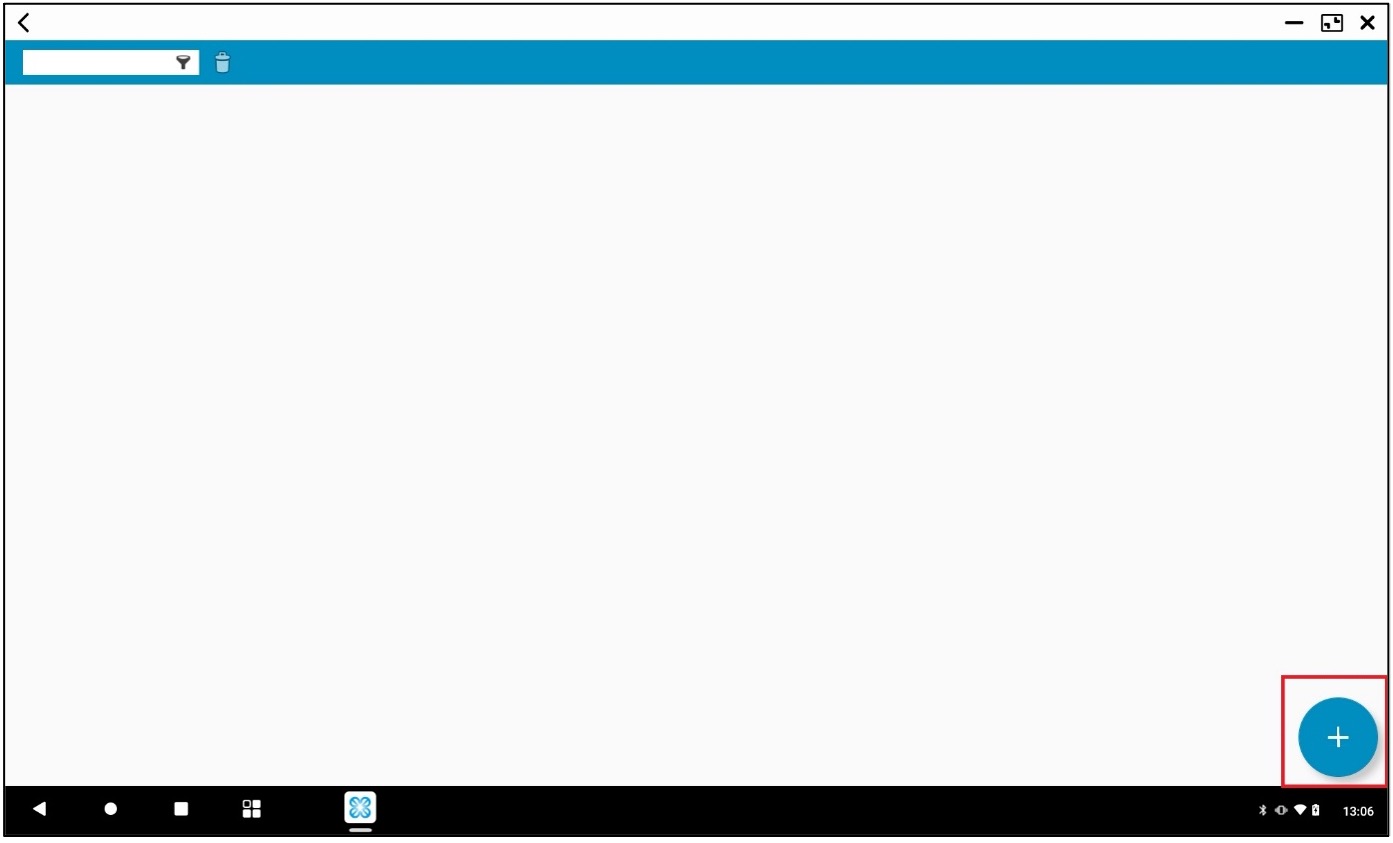
3. Viene visualizzato un messaggio che invita a connettersi. Inserire i propri dati di accesso a EYESEE Cloud.
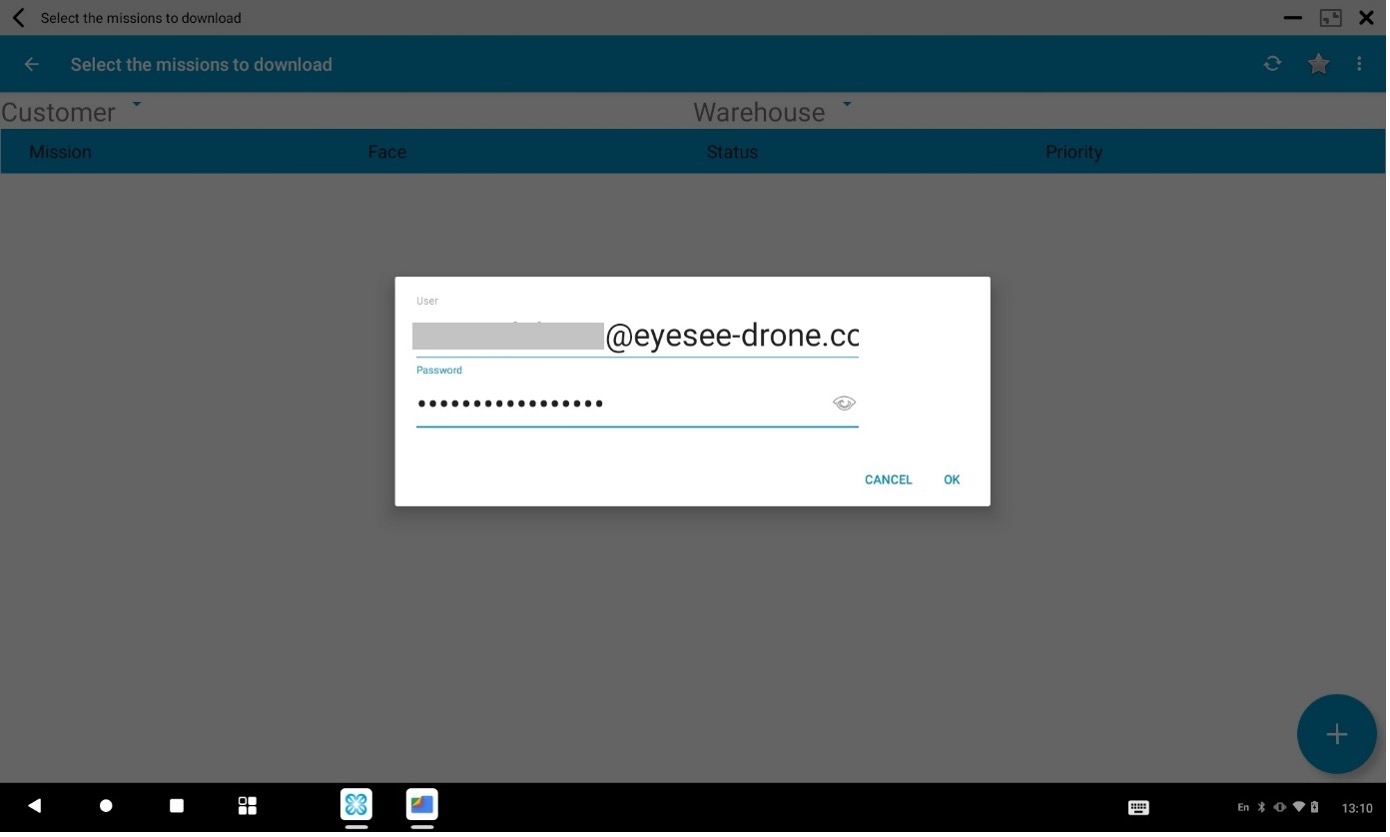
4. Una volta collegati, cliccare sull’icona ![]() in alto a destra dello schermo e selezionare “Impostazioni EYESEE Cloud“.
in alto a destra dello schermo e selezionare “Impostazioni EYESEE Cloud“.

5. Il numero di identificazione del tablet è “Id android tablet“.
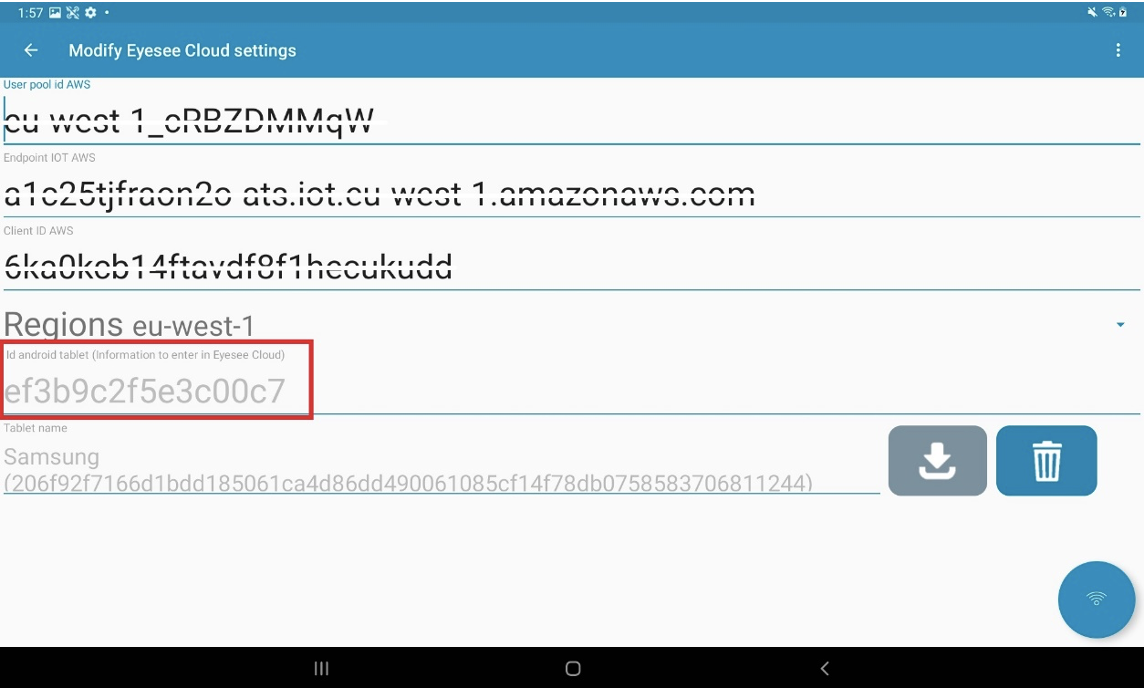
6. Tenete aperto lo schermo del tablet e proseguite.
Fase 2: Su EYESEE Cloud
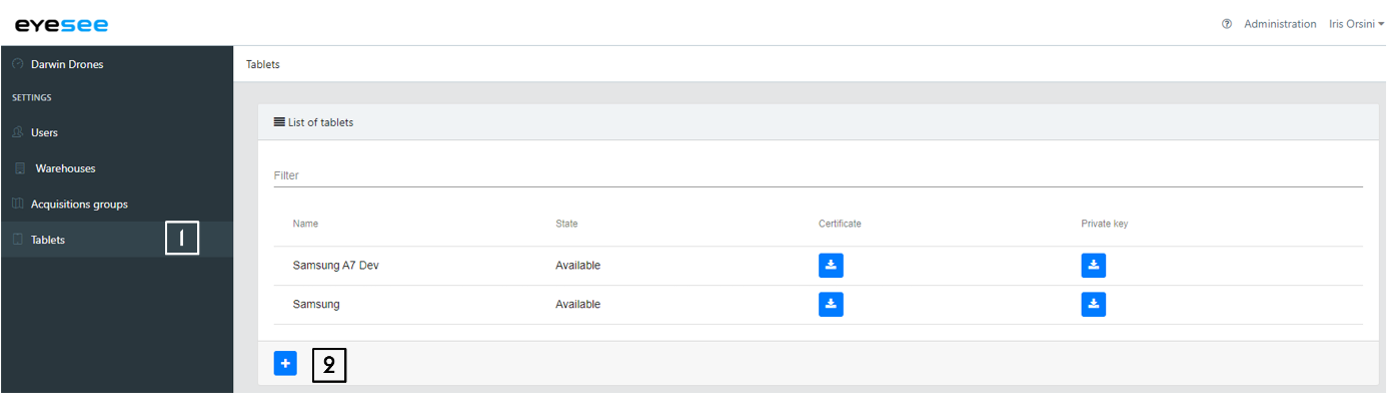
1. Tornare alla radice, se ci si trova in un magazzino, e nel menu a sinistra fare clic su Tablets.
2. Cliccare sull’icona Aggiungi.
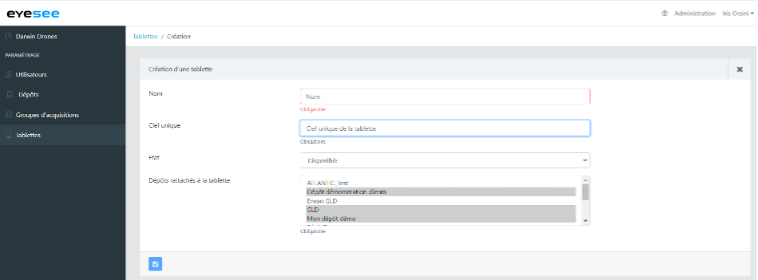
3. Inserire il nome del nuovo tablet.
4. Chiave unica: inserire il numero “Id android tablet” che si trova sul tablet stesso e che è stato cercato in precedenza.
5. Selezionare lo status del tablet.
6. Scegliere il/i magazzino/i collegato/i al tablet (CTRL + clic per la scelta multipla). Scegliere se il tablet ha “Accesso a tutti i magazzini“:
- Sì: il tablet può recuperare le esecuzioni delle missioni per tutti i magazzini. In questo caso, l’elenco dei magazzini non viene visualizzato. Se si desidera collegare più di 10 magazzini a un tablet, è necessario selezionare “Sì”.
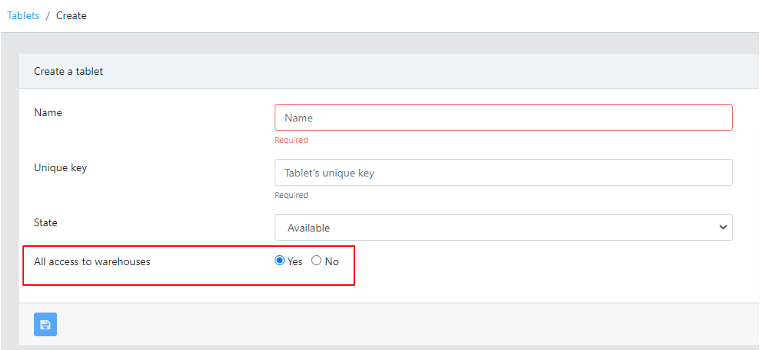
- No: è possibile selezionare più magazzini (con CTRL + clic) fino a un limite di 10. Se la selezione contiene più di dieci magazzini, appare il messaggio: “Non è possibile collegare più di dieci magazzini a un unico tablet“.
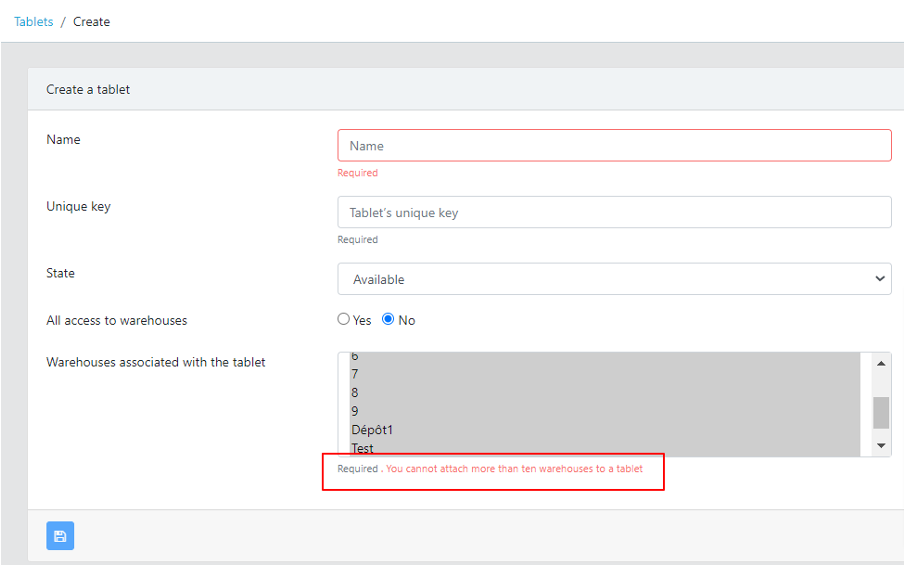
7. Scegliere il/i magazzino/i collegato/i al tablet(CTRL + clic per la scelta multipla).
8. Confermare.
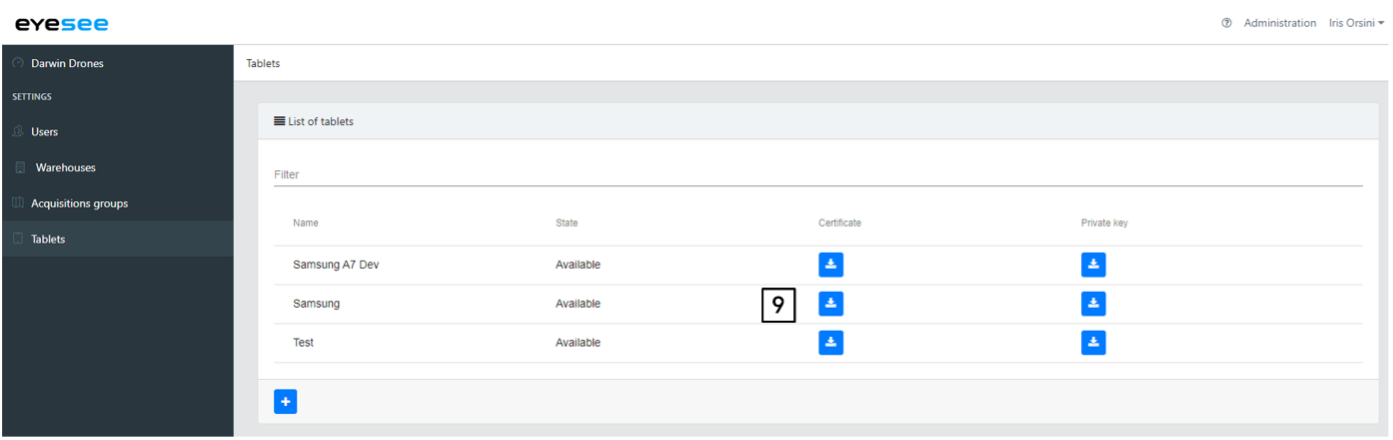
9. Scaricare il certificato generato automaticamente alla creazione del tablet. È unico e specifico per la tablet, proprio come la chiave privata.
Fase 3: Da EYESEE Cloud a EYESEE App
- Collegare il tablet al computer utilizzando il cavo.
- Dal computer, accedere alle cartelle del tablet.
- Nella cartella EYESEE, creare una nuova cartella intitolata “Certificates” e copiare qui il certificato precedentemente scaricato.
- Attenzione: il file del certificato non deve essere rinominato.
Su EYESEE App:
1. Accanto al nome del tablet, cliccare sull’icona della freccia blu per scaricare il certificato.
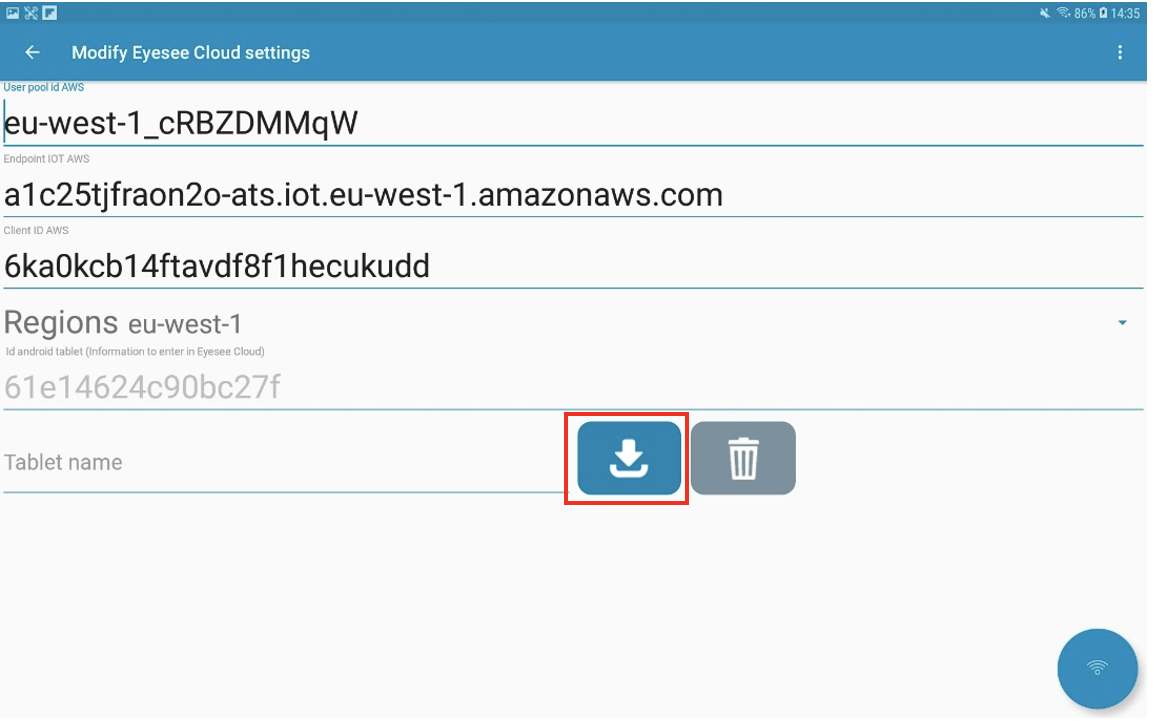
2. Dovrebbe apparire un messaggio di colore verde: “Il certificato è stato scaricato“.
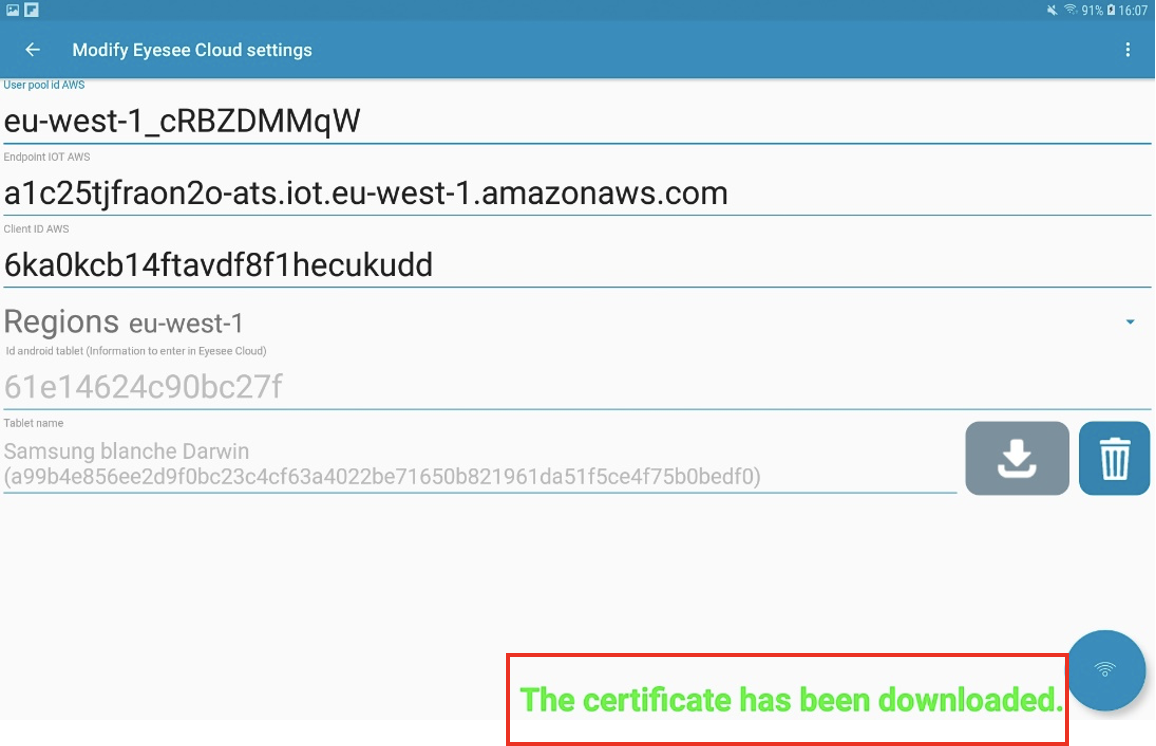
Il tablet è ora collegato correttamente a EYESEE Cloud ed è possibile recuperare una missione.
Se l’avete chiusa, riaprite l’App EYESEE :
- Cliccare sull’icona + per aggiungere una missione, quindi sui tre punti
 in alto a destra dello schermo e selezionare EYESEE Cloud Settings.
in alto a destra dello schermo e selezionare EYESEE Cloud Settings. - Accanto al nome del tablet, fare clic sull’icona della freccia blu.
- Apparirà un messaggio: “Il certificato è stato scaricato“.
- Il tablet è ora collegata correttamente a EYESEE Cloud ed è possibile aggiungere e recuperare una missione.
